给文字应用、更改或删除动画
2023-06-16 11:47通过该方式可为文本框添加动画效果。
通常应用于这些场景:
- 当需要文本含有强调提示的效果时;
- 可将静态文本变更为动态,丰富作品的内容形式。
1 在文本中设置动画效果
动画应用场景:入场动画和退场动画通常应用于PPT场景,强调动画常应用于新媒体场景,弹出/弹簧效果
用于文本突出等。
选中文本框,右上角动画,可添加入场动画。强调动画、退场动画,一个文本框只可单独各设置3种动画。
三种动画的效果及属性如下:
a.入场动画,单次有效,可通过滑动条或选中数字并输入调整动画的持续时间;
b.强调动画,单次有效,但可通过调长持续时间、调短单次时间达到动画循环效果;
c.退场动画,单次有效,可通过滑动条或选中数字并输入调整动画的持续时间;
- 添加入场动画后,可在右上角调整动画持续时间,最长为5s。
批量添加动画:如需对两个以上素材进行动画应用或调整,可以按住shift键后点击多选素材进行操作。
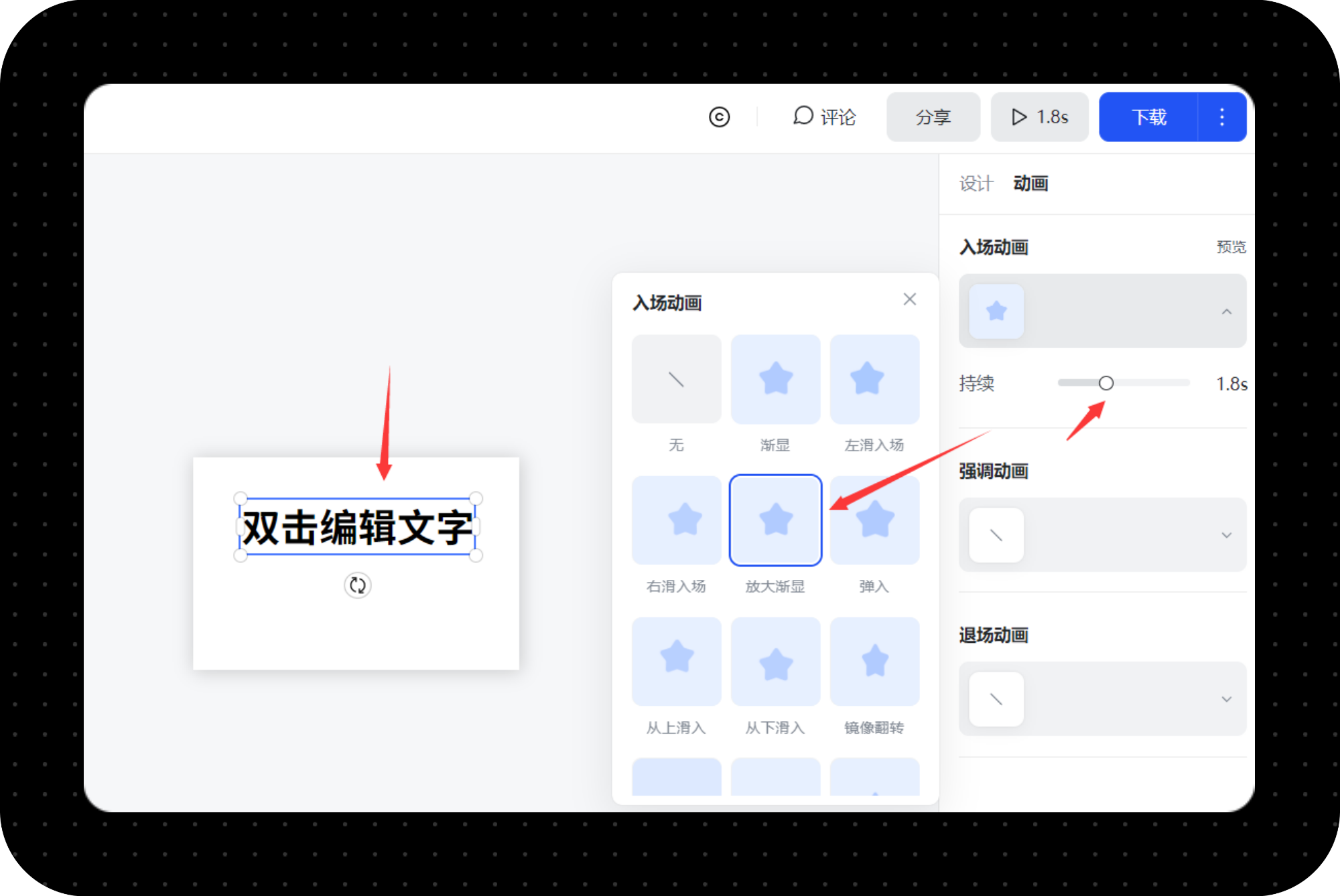
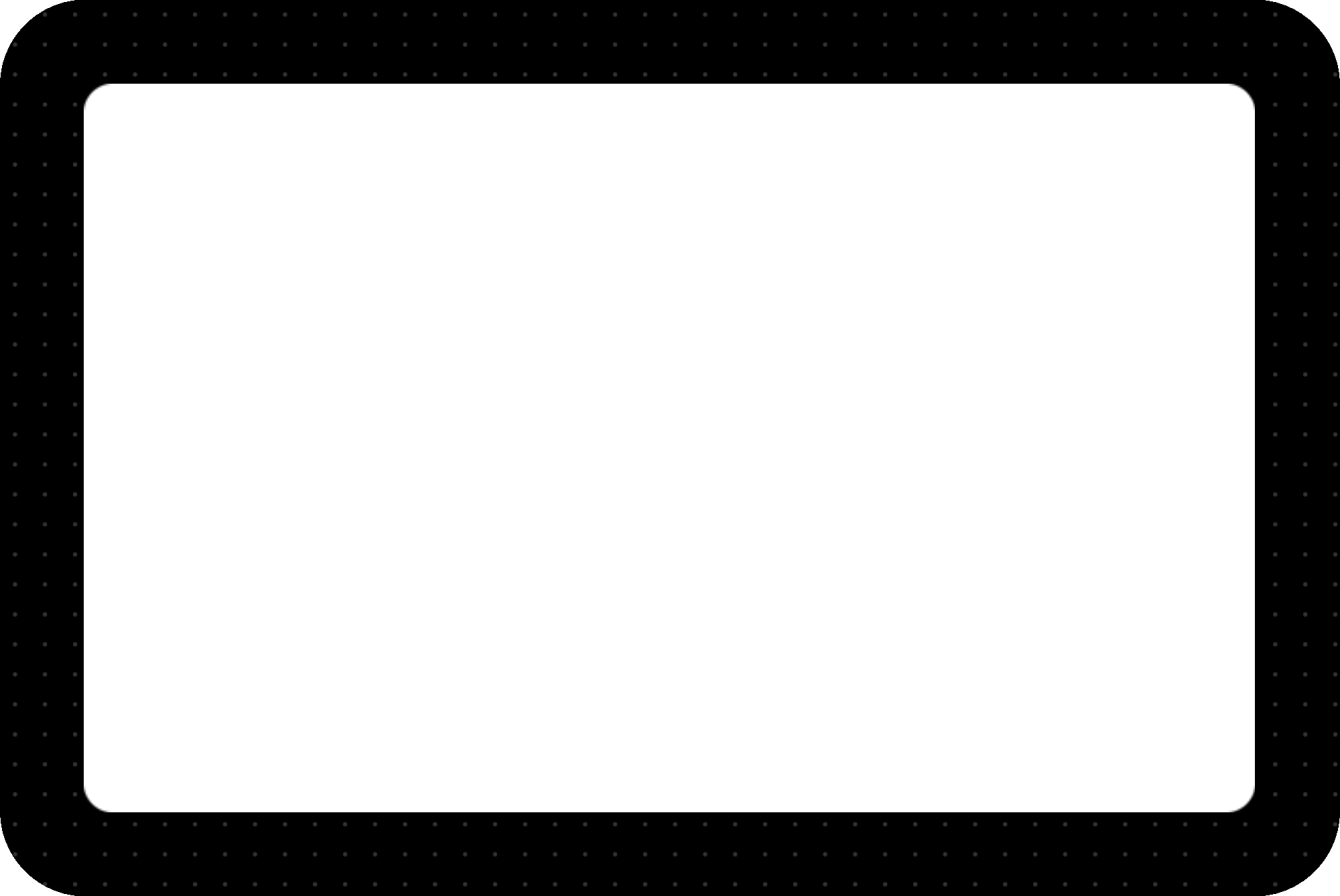
- 添加强调动画后,可在右上角调整动画持续时间与单次播放时间,
a.持续时间:为该动画单次循环内的时间,
b.单次时间:为单次的持续时间内动画循环播放的速度,时间越短播放速度越快,最长为5s。
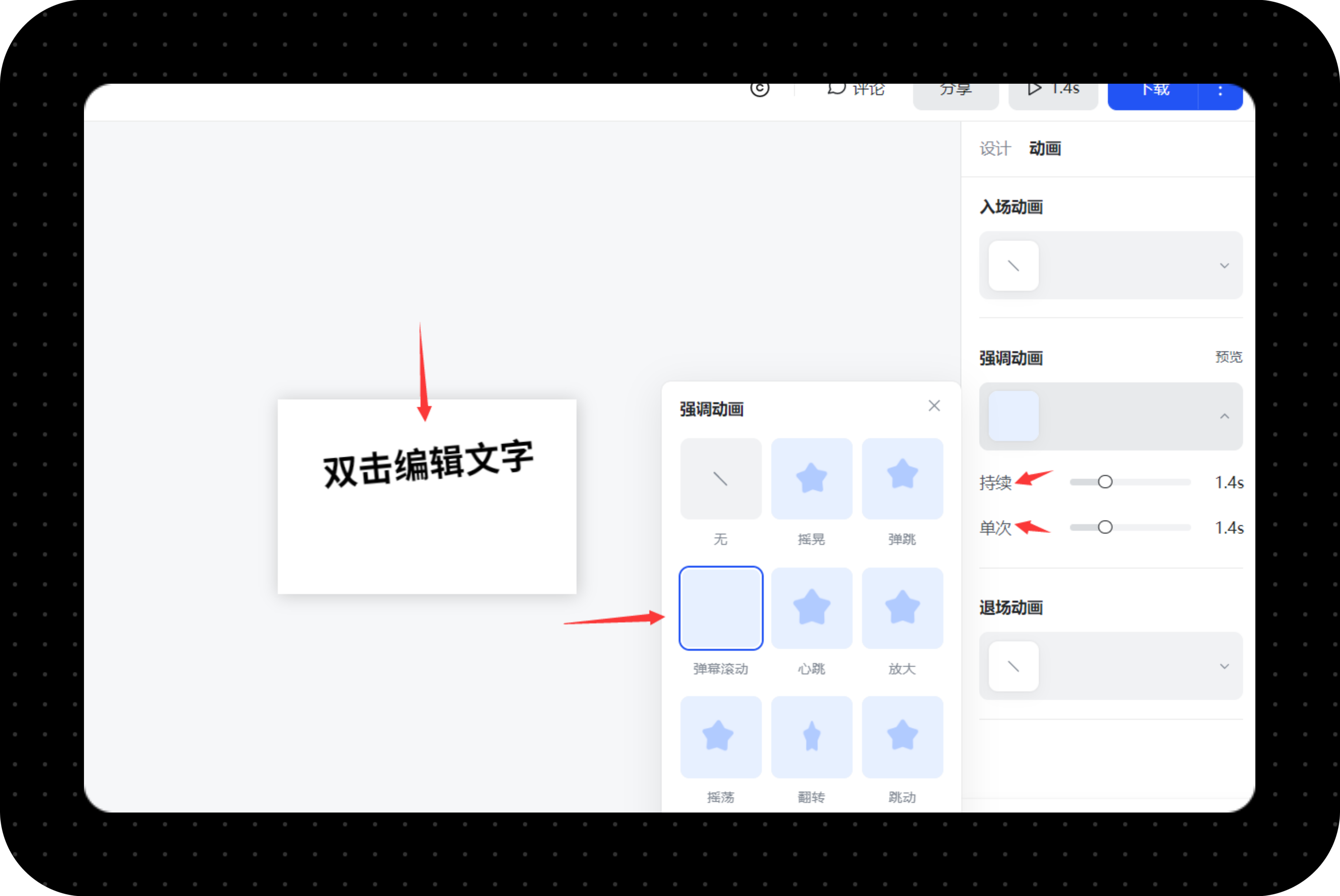
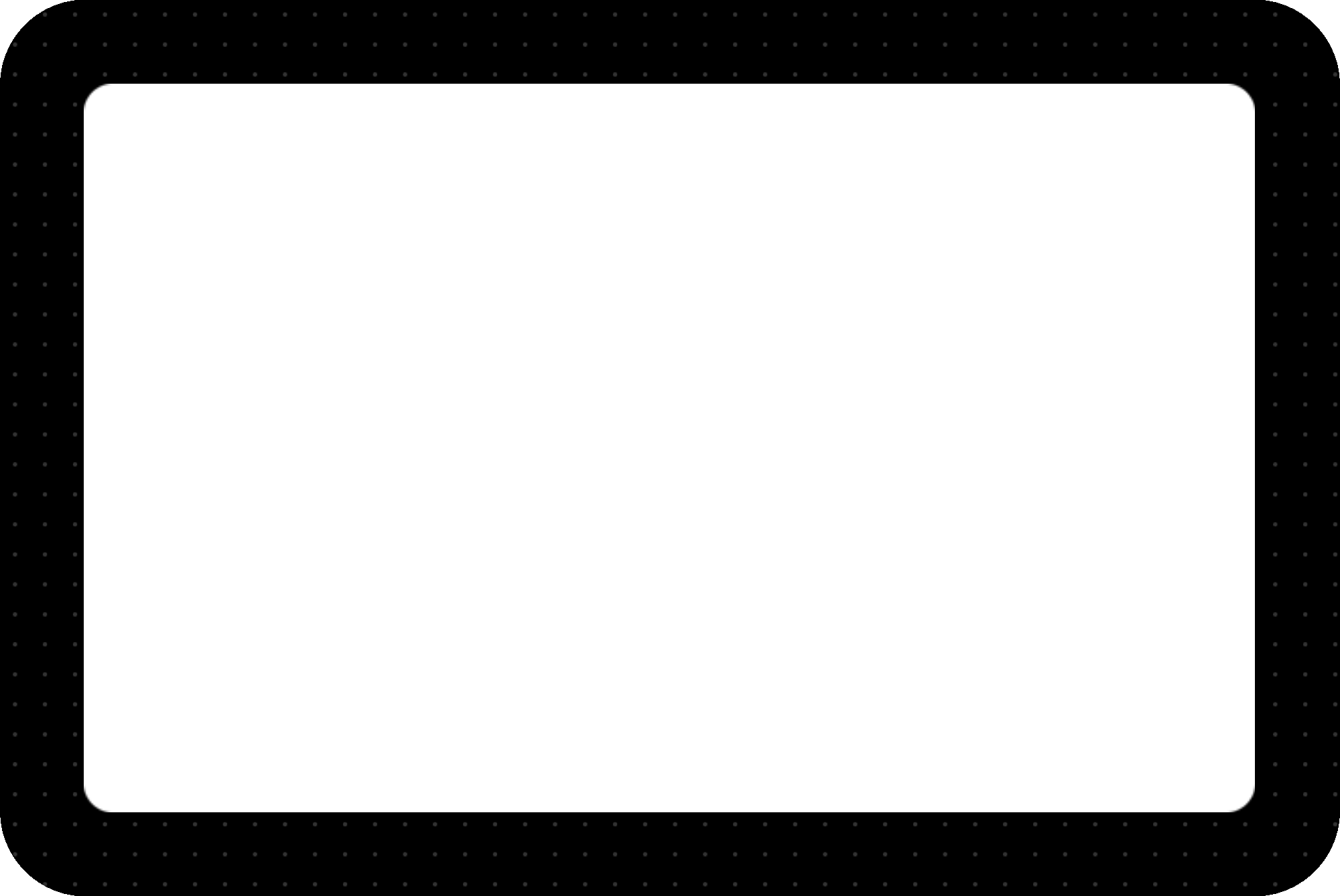
- 添加退场动画后,可在右上角调整动画持续时间,最长为5s。
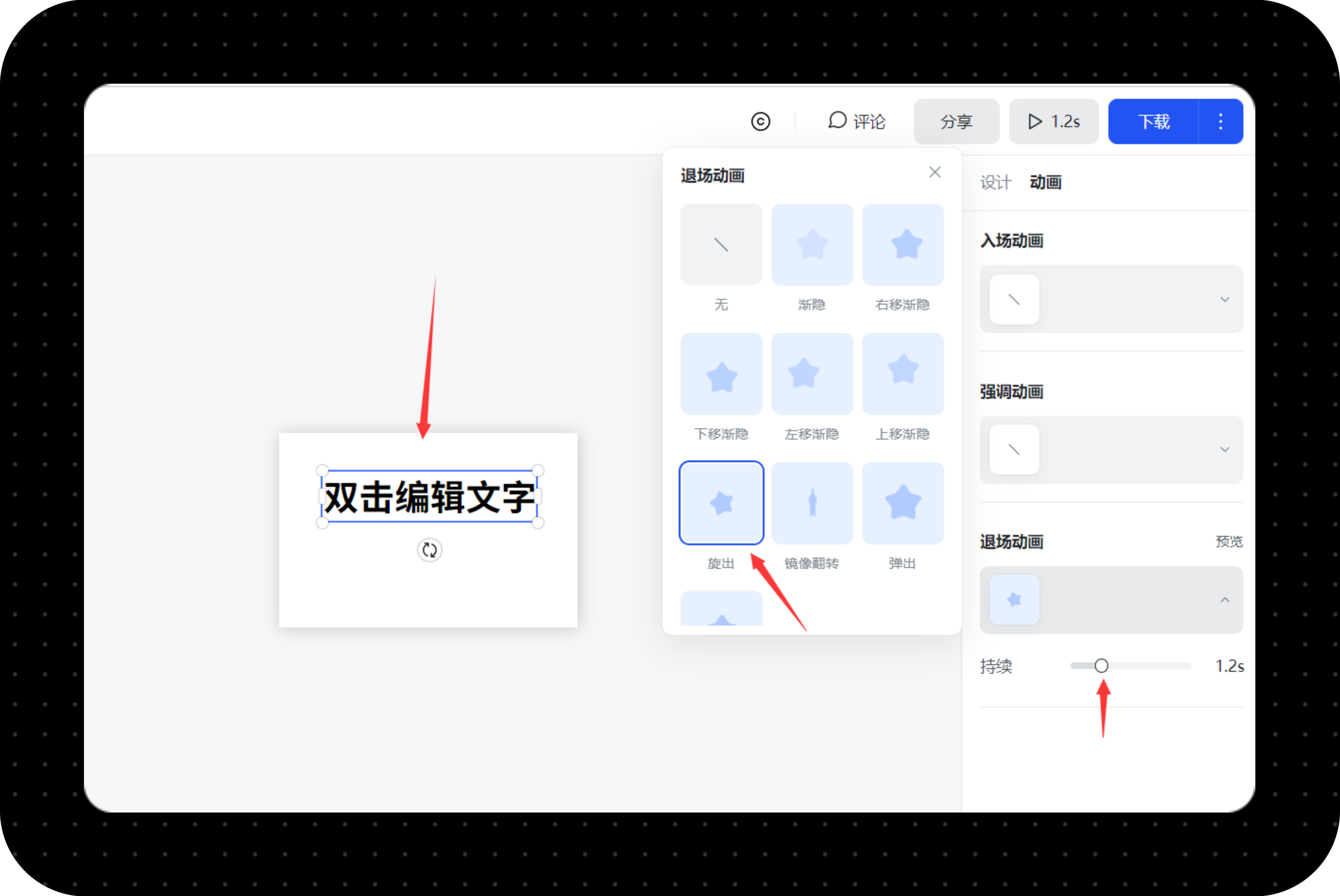

2 调整动画播放顺序
- 当画布中多个文本设置了动画效果后,可点击右下角管理动画顺序,调整不同文本框动画播放顺序。
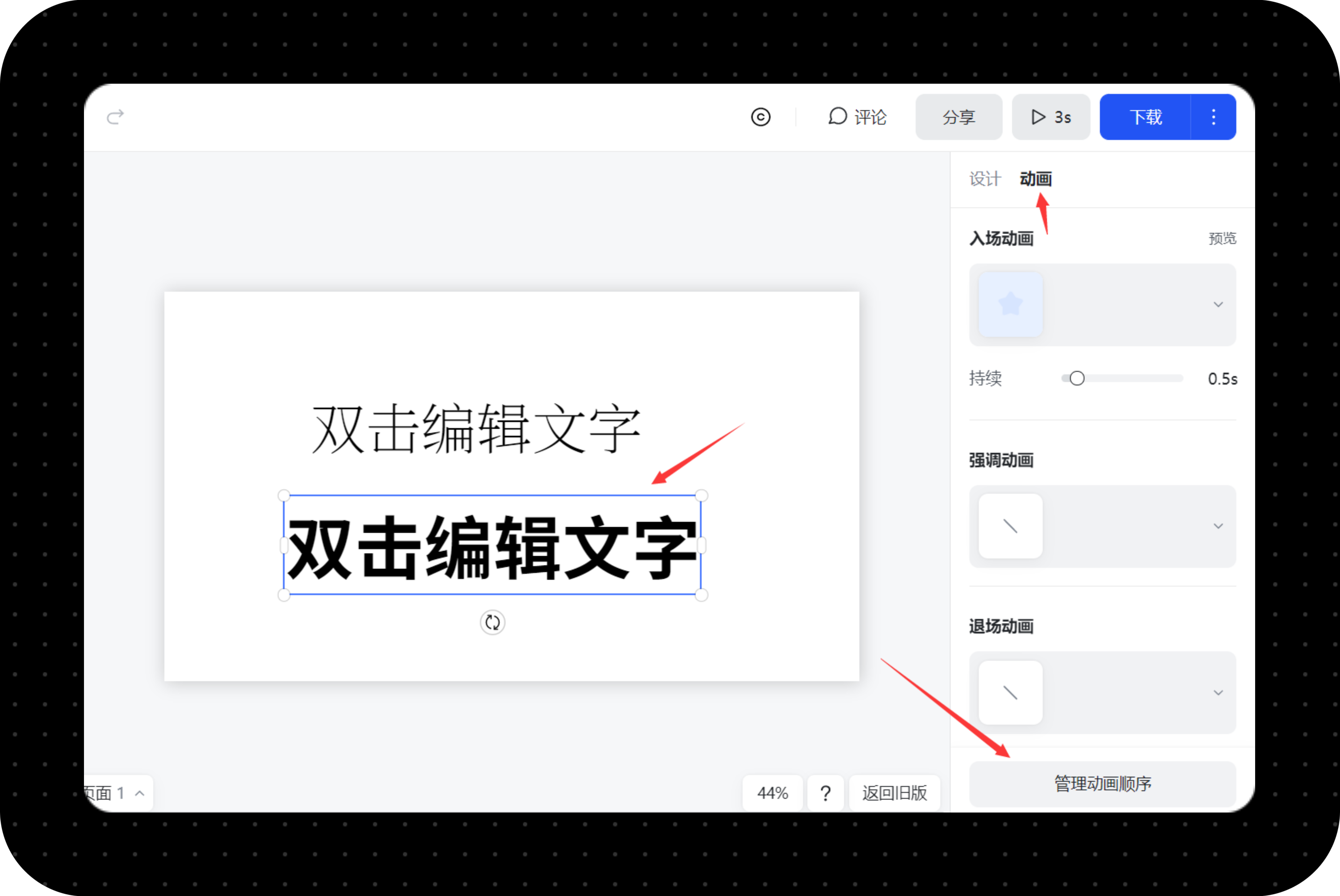
- 进入调整页面后,鼠标按住动画上下拖动,出现蓝色光标时放开鼠标,即可更改动画顺序。
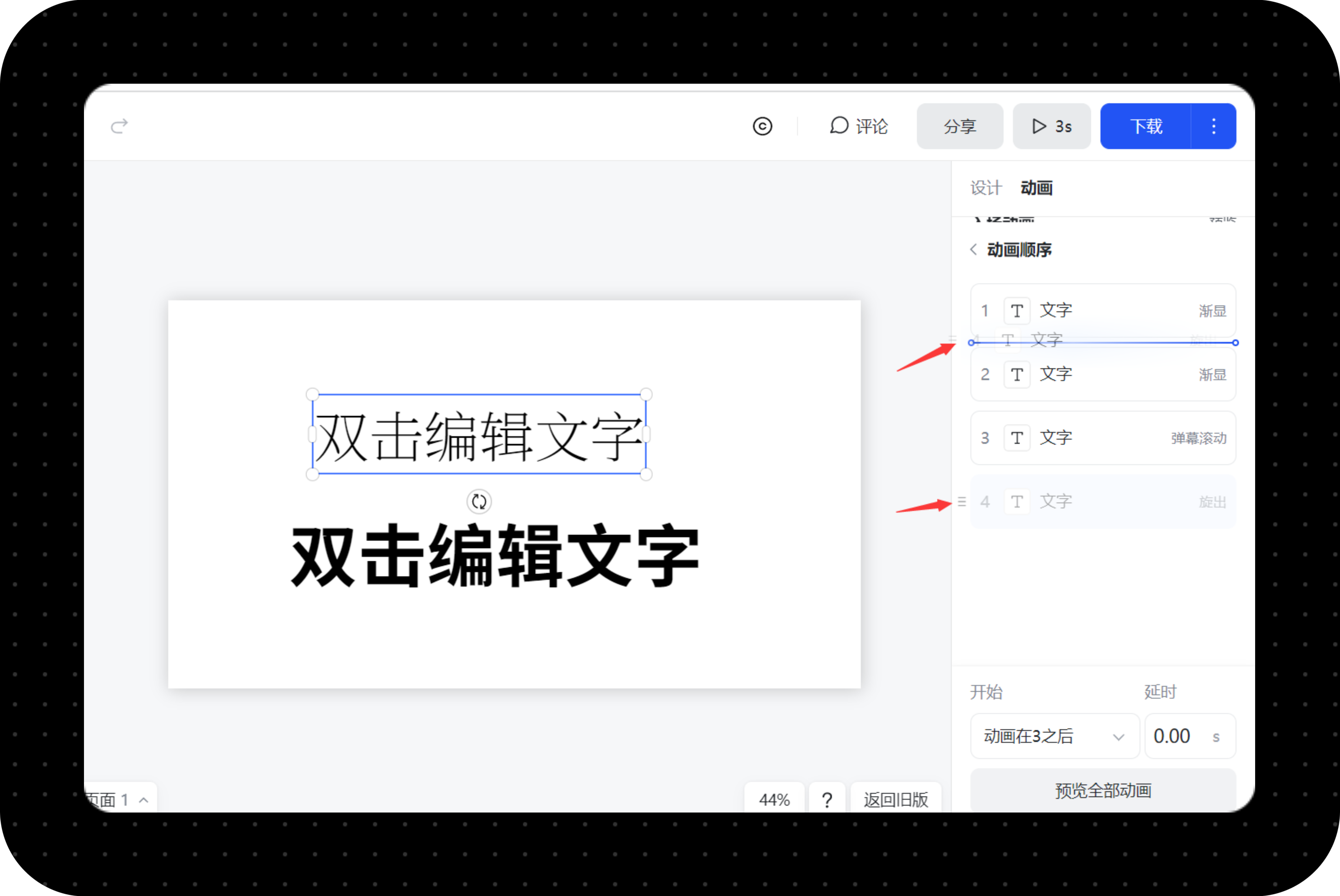
- 在下方可调整是否与上一个动画一起播放或之后播放。
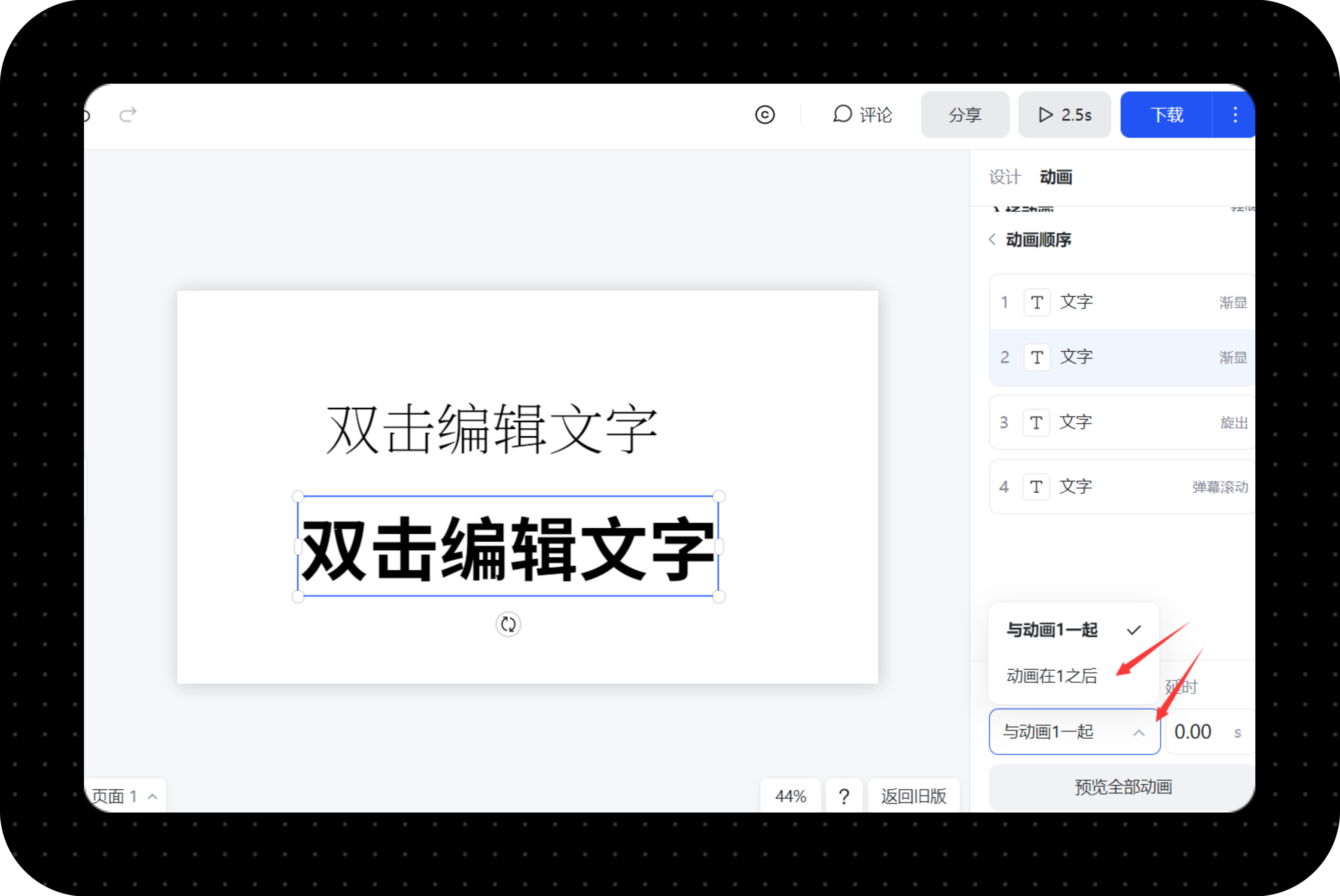
- 在右下角可调整在上一个动画结束后延迟几秒再进行下一个动画的播放。
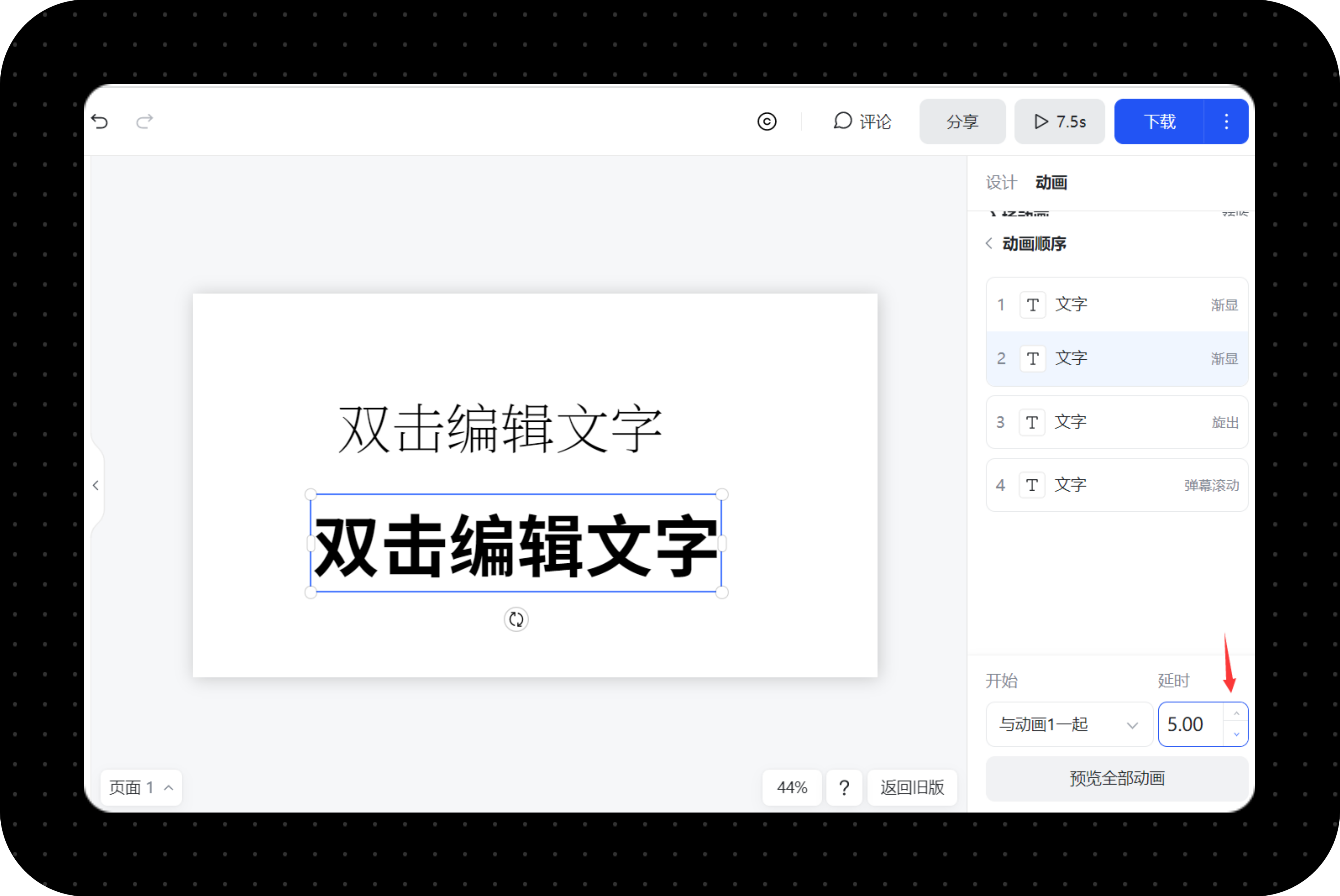
3 预览动画效果
- 当所有动画设置完成后,点击右上角播放按钮,可预览动画效果。
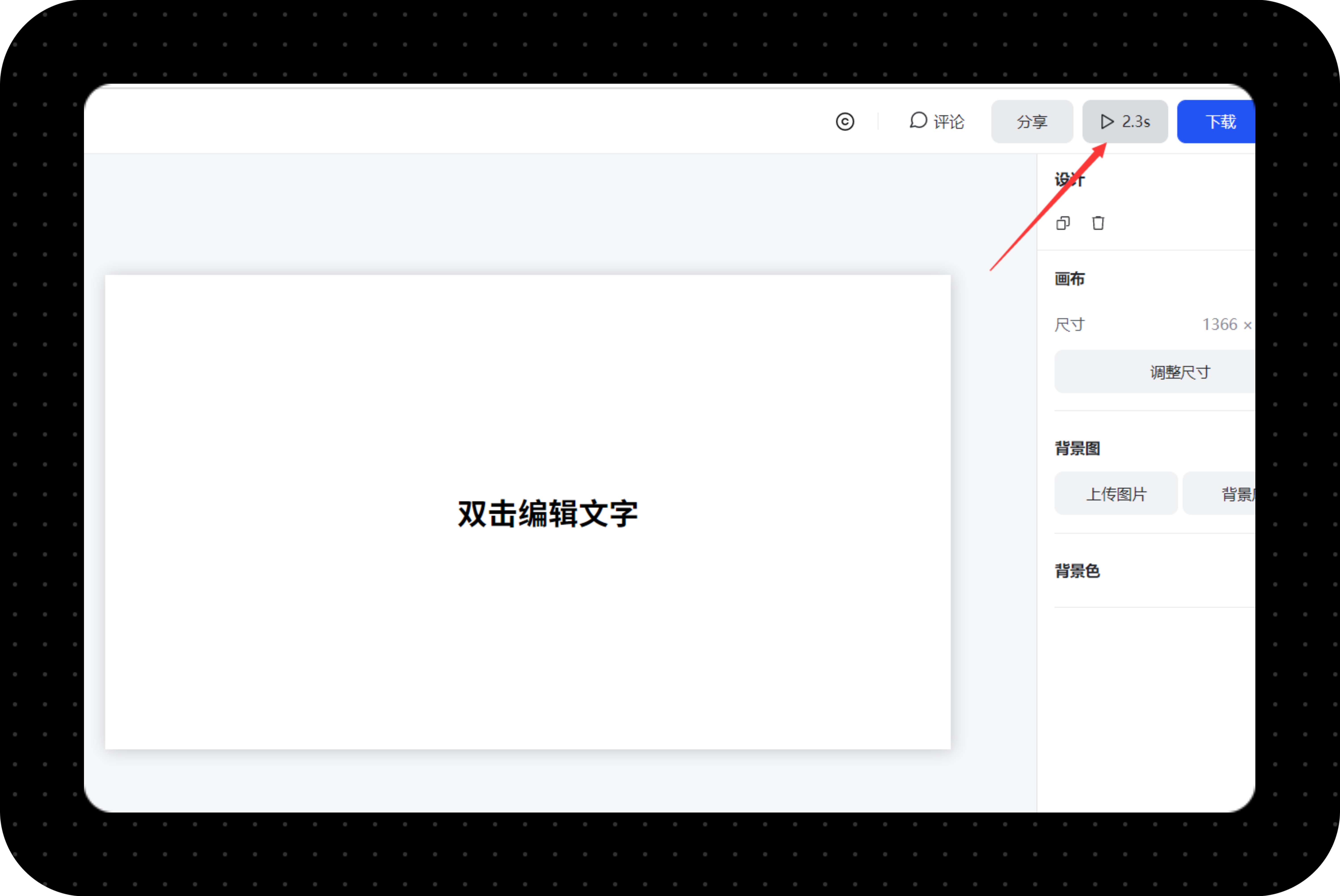
- 也可在设置单项动画时点击预览查看。

4 删除动画
- 文本框中有动画需要删除时,可选中文本框,右上角动画,点击需要删除的动画,窗口中取消按钮取 消。
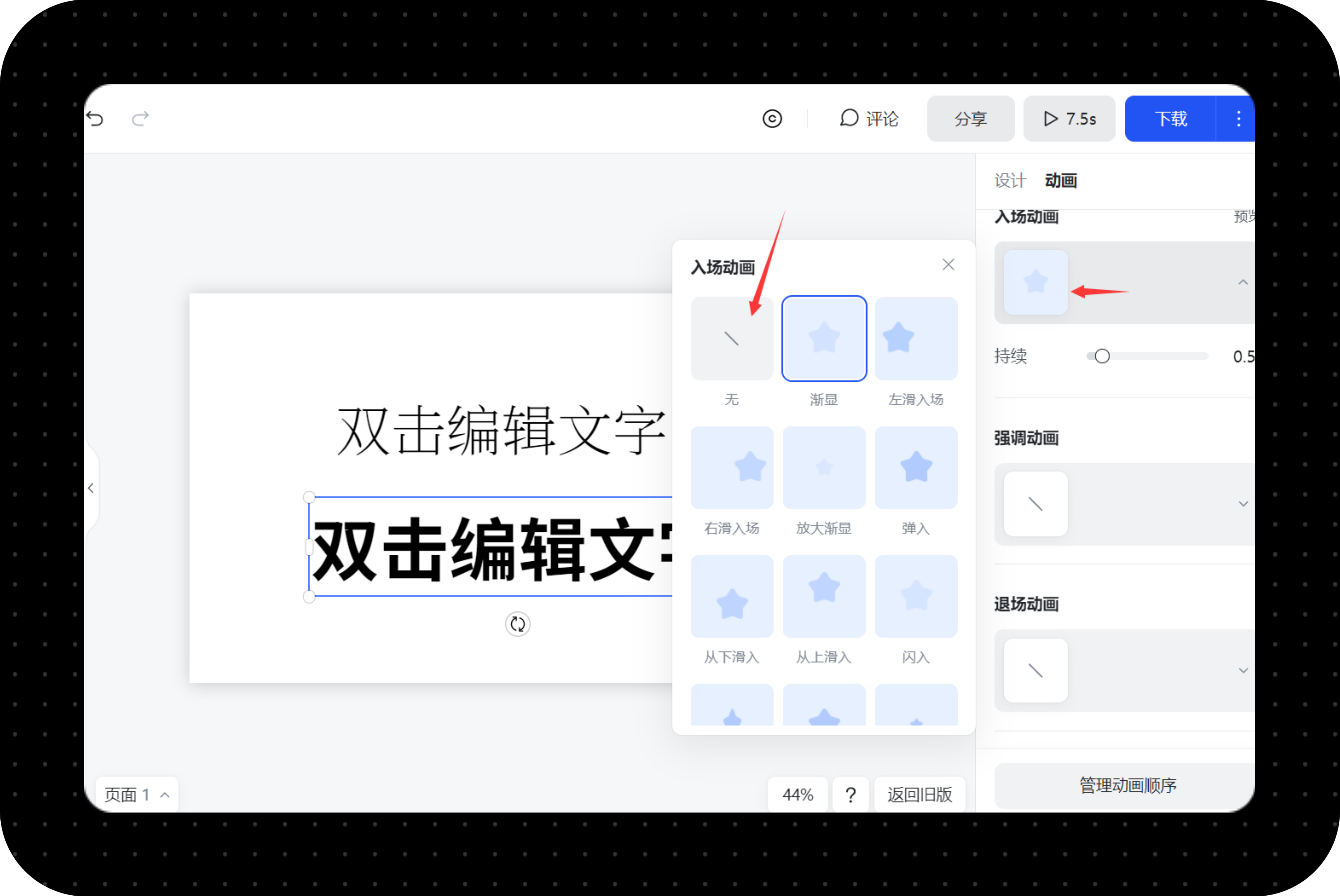
- 需要批量删除动画效果时,可使用鼠标将多个文本框框选,右上角动画,窗口中取消动画。

接下来看看














