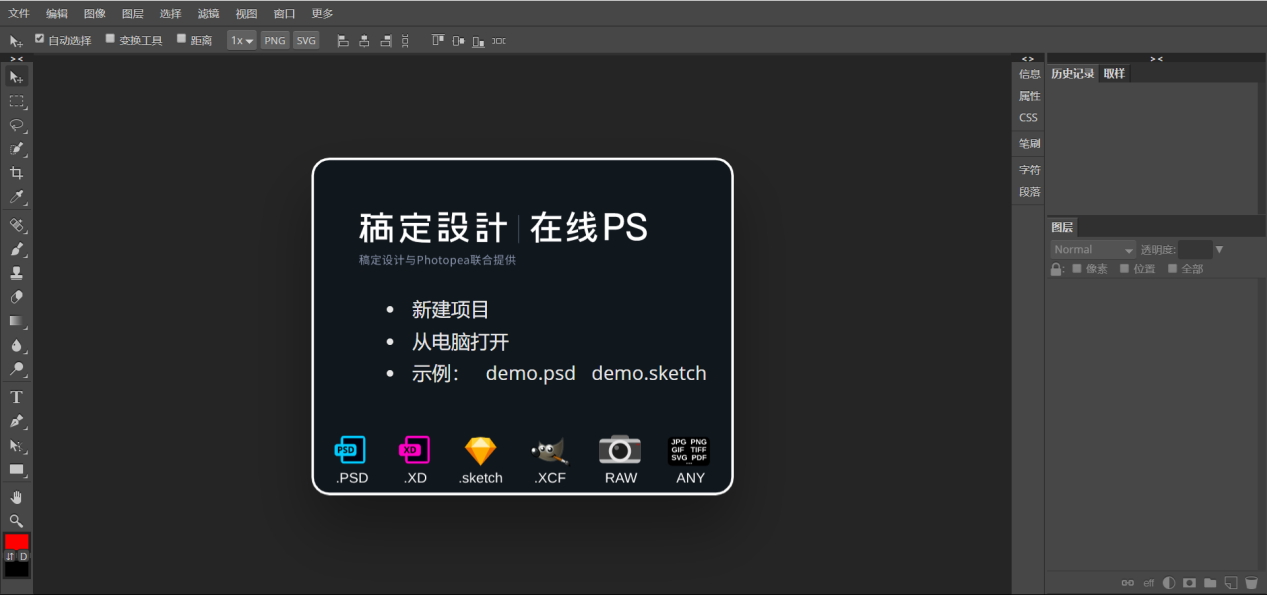PS抠图更换颜色操作教程
2024-03-11 18:18本文将为大家详细介绍如何使用PS进行抠图更换颜色的操作教程。抠图更换颜色是一种非常实用的技术,可以让你轻松更改图片中的任何颜色。在这篇文章中,我们将从多个方面对抠图更换颜色进行详细阐述。
一、基本操作
首先,我们需要使用PS对图片进行抠图。选择“套索工具”或“快速选择工具”,用鼠标选取要抠出的部分。按下“Ctrl+J”将选中部分复制到新图层上。接下来,打开“调整颜色”面板,选择“色相/饱和度”选项,将“色相”值调整到你想要的颜色即可。
如果你想对整个图片进行更改,可以直接调整“色相/饱和度”面板中的“色相”值。如果你只想更改部分区域的颜色,可以使用“选区工具”选择要更改的区域,然后在“色相/饱和度”面板中调整“色相”值。
二、使用遮罩层
使用遮罩层是另一种常用的抠图更换颜色方法。首先,在复制出来的图层上添加一个遮罩层。然后,在遮罩层上使用画笔工具,将要更改颜色的区域涂成黑色,其他区域涂成白色。最后,在“调整颜色”面板中调整“色相”值即可。
使用遮罩层的优点是可以更精细地控制颜色更改的区域,并且可以随时修改遮罩层来调整更改范围。
三、使用调整图层
调整图层是另一种常用的抠图更换颜色方法。首先,在复制出来的图层上添加一个调整图层,选择“色相/饱和度”选项,将“色相”值调整到你想要的颜色即可。
和遮罩层一样,调整图层也可以更精细地控制颜色更改的区域,并且可以随时修改调整图层来调整更改范围。但是和遮罩层不同的是,调整图层会影响所有下方的图层。
四、使用滤镜
滤镜也是一种常用的抠图更换颜色方法。首先,选择复制出来的图层,然后选择“滤镜”菜单下的“其他”选项,“通道混合器”。在“通道混合器”窗口中选择“红”,然后将红通道中的“蓝色和绿色”值都设置为0,将红色值设置为你想要的颜色。接着选择“绿”,将绿通道中的“红色和蓝色”值都设置为0,将绿色值设置为你想要的颜色。最后选择“蓝”,将蓝通道中的“红色和绿色”值都设置为0,将蓝色值设置为你想要的颜色即可。
滤镜可以让你更加精确地控制不同通道的颜色,并且可以随时修改滤镜参数来调整效果。
本文详细介绍了如何使用PS进行抠图更换颜色的操作教程。无论是基本操作、使用遮罩层、使用调整图层还是使用滤镜,都可以让你轻松实现抠图更换颜色。希望这篇文章能够帮助到大家。