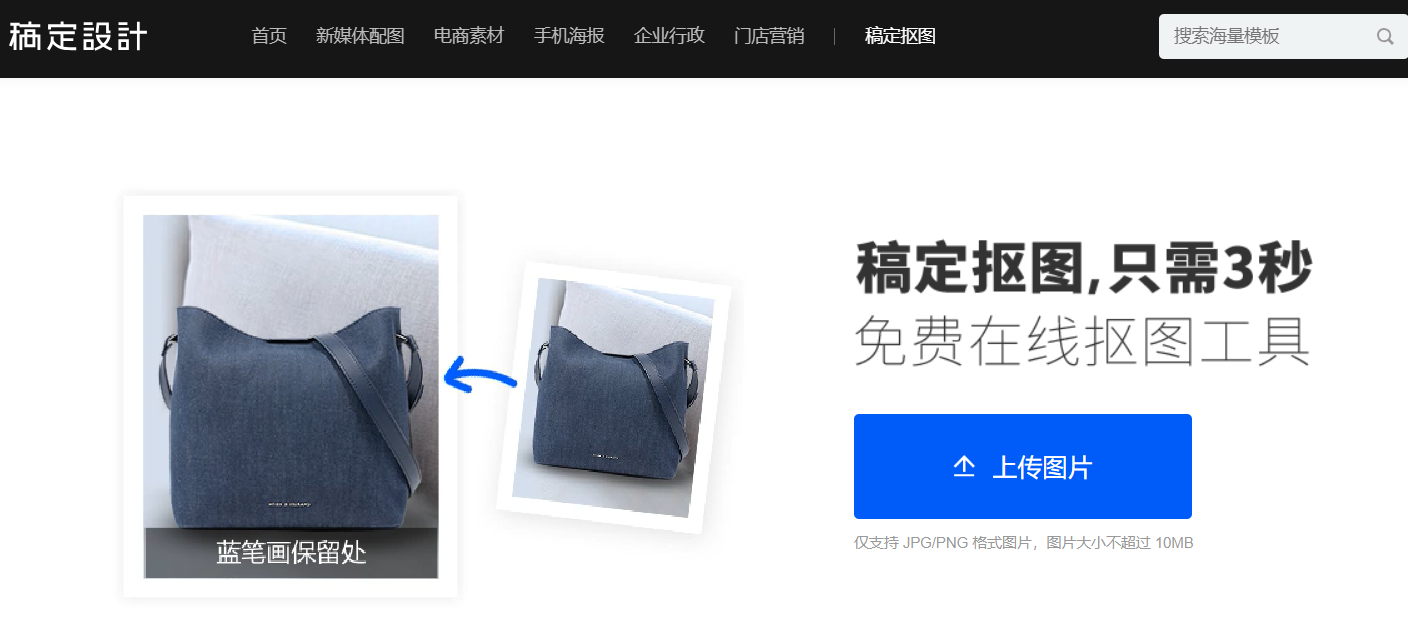【图】ps抠图的鞋子怎么处理?ps抠图鞋子的教程
2019-09-02 17:18对于电商小伙伴来说,抠产品图片已经是家常便饭了。ps抠图可谓是非常常见的操作方法,也备受专业人士的喜爱,下面小编就以抠这张图片上的鞋子为例,让大家看看ps抠图的鞋子怎么处理。
STEP1:上传图片,然后打开通道。在三个通道中选择色差较大的蓝色通道,然后点击复制通道,会出现“蓝 拷贝”的通道图层,接下来操作就在这里面。
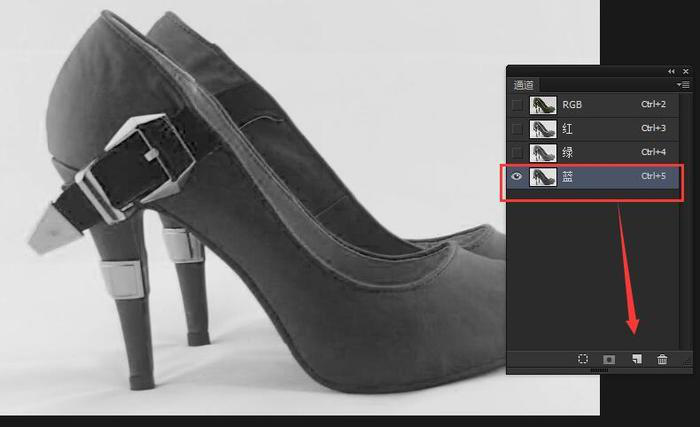
(图片来源于网络)
STEP2:点击图像——调整——反向的命令之后,对复制的蓝色通道层反向操作。
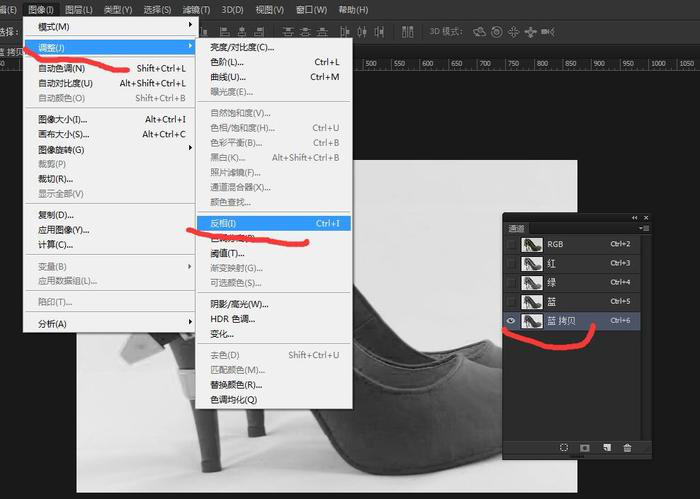
(图片来源于网络)
STEP3:同样也是在调整里面,打开色阶,对鞋子的颜色进行调整。

(图片来源于网络)
STEP4:再使用画笔工笔,把前景色设置为白色,然后对鞋子的部分都填充成白色即可。
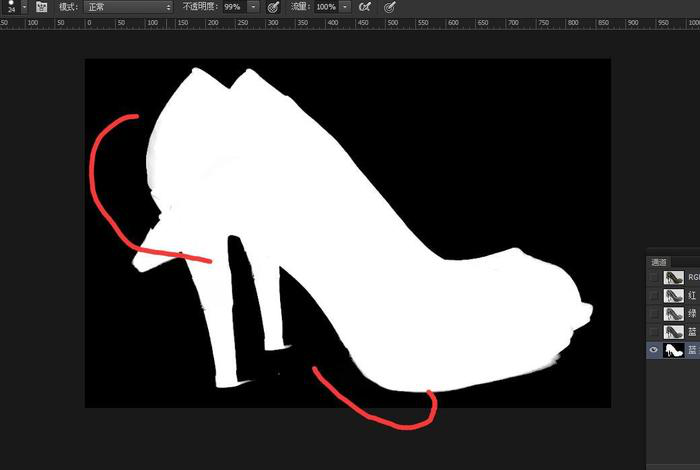
(图片来源于网络)
STEP5:之后就可以在通道面板上找到选区的按钮,点击后就能把整个鞋子作为选区并且载入进来。
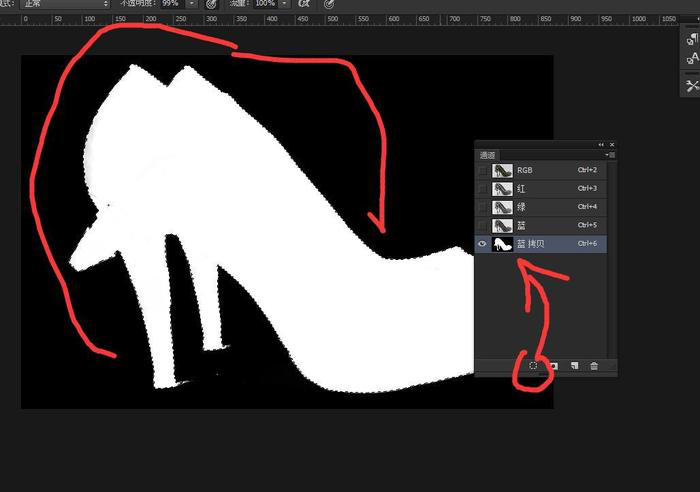
(图片来源于网络)
STEP6:再回到正常的通道模式,可以看出复制的蓝拷贝通道已经被隐藏起来了,但可以看到我们刚才操作的选区还在,那这就是我们最终ps抠图的鞋子怎么处理的最终结果。
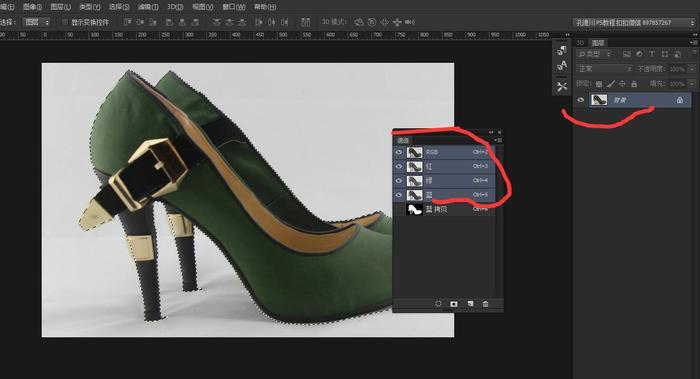
(图片来源于网络)
STEP7:最后就用复制粘贴(或者Ctrl+J),把选区拷出来就可以了。
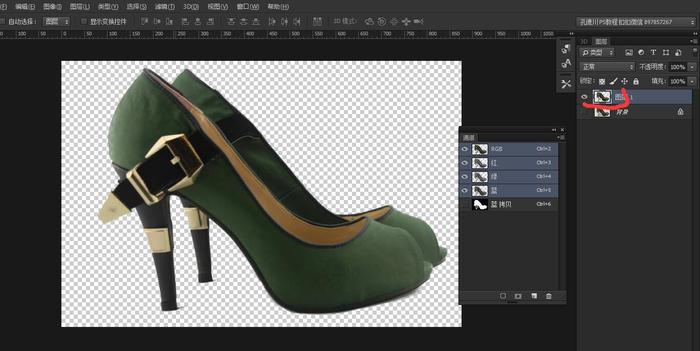
(图片来源于网络)
这就是最终的效果图:

(图片来源于网络)
其实以上的ps抠图的鞋子怎么处理步骤对于美工设计师或者对PS抠图有一定了解的小伙伴而言,都没有那么难,但是对于小白们而言,却显得很头疼。别担心,小编为大家推荐一种更加简单的抠图方法,那就是用稿定抠图来抠图,不用ps抠图的鞋子怎么处理也能轻松解决,其操作方法如下:想要留下用蓝色刷子划一下,不要的用红色刷子划一下,系统就会自动生成用户要的图像了。
热门文章推荐:
接下来看看