利用通道抠图树的方法及图解
2023-04-20 14:31在ps抠图工具中,通道抠图一直深受专业人士的喜爱,其原因有两点,1抠图效果好;2抠图速度快,适应繁重的大批量的抠图工作。然而对于初学者或者对ps知之甚少的人来说,通道抠图既麻烦又不好操作。通过小编的询问,大多数感觉操作困难的是因为对ps快捷键及工具不了解,那么今天我们通过通道抠图树的方法,带大家了解一下。
准备工具:ps工具,树图案素材
步骤一、打开ps工具,在线ps可选择稿定设计的在线ps工具。将准备好的大树素材置入;
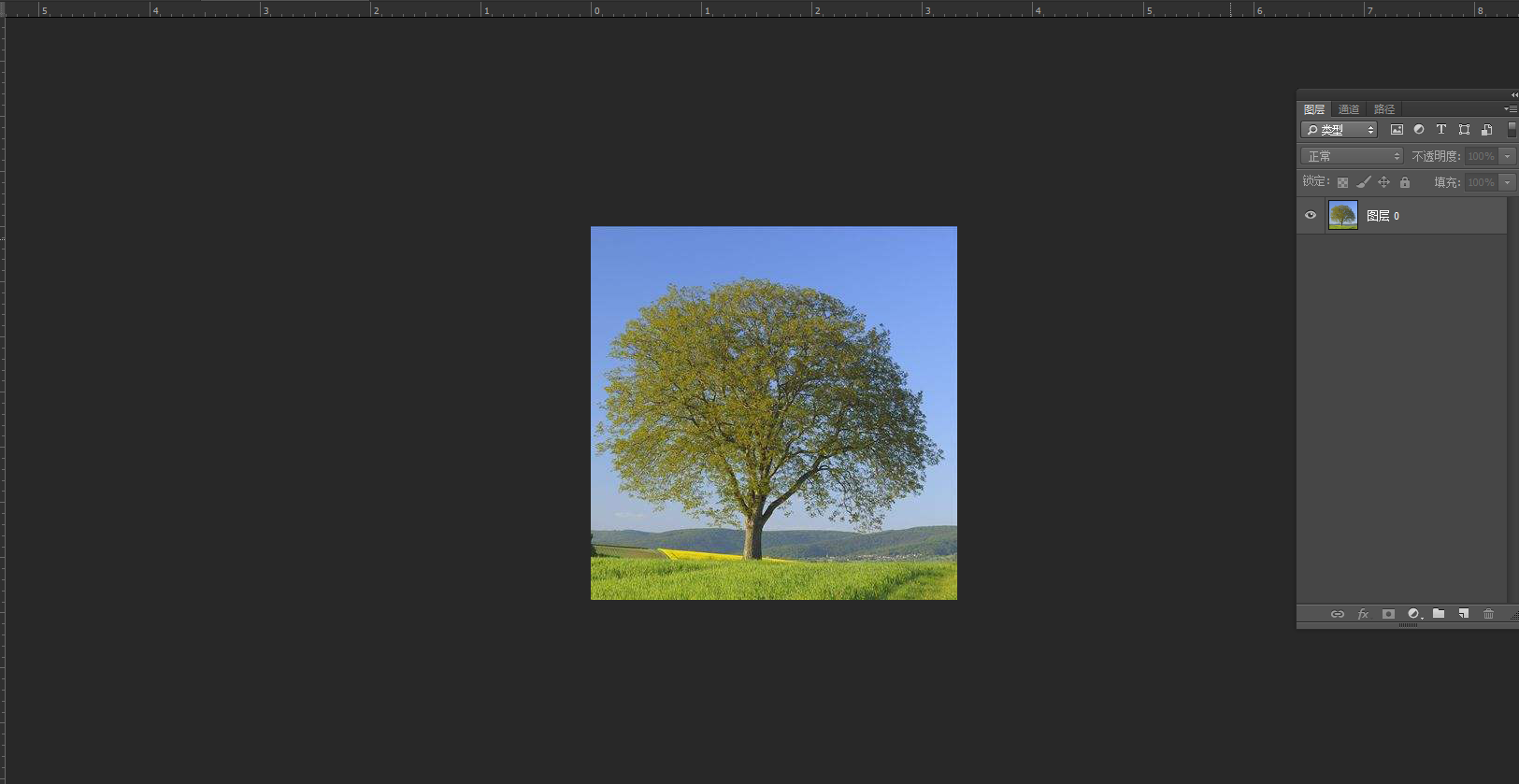
步骤二、通道抠图树,需要点击右侧图层面板中的通道模块,查看红、绿、蓝三个缩略图的颜色,选择颜色较深的一个,在这里小编选择了蓝色。
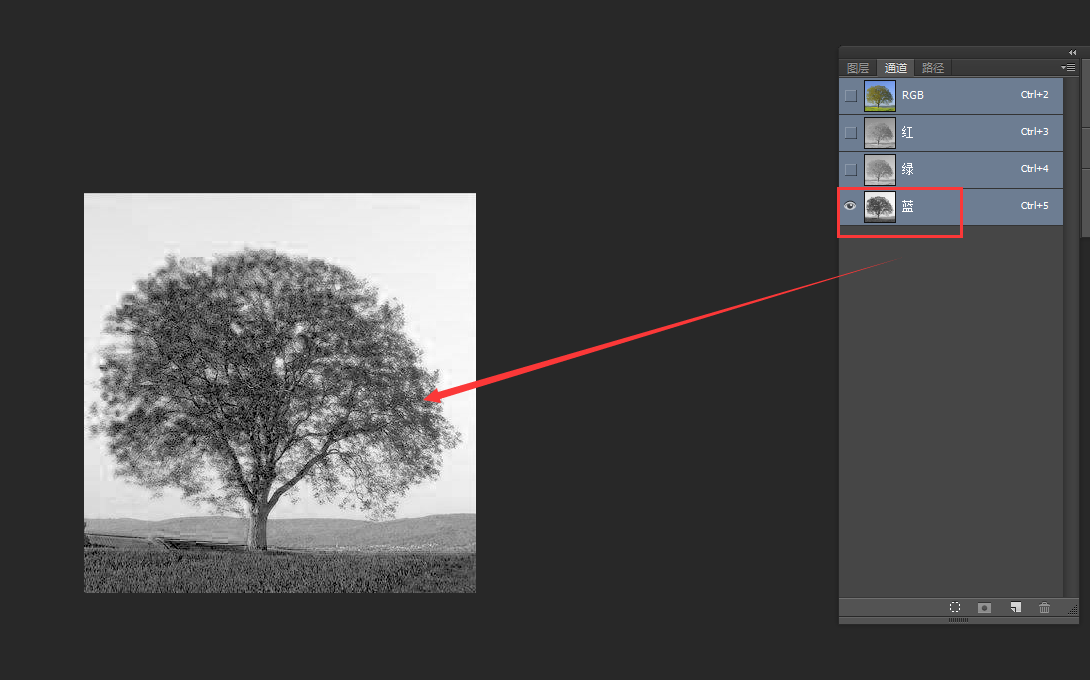
步骤三、选中蓝色通道之后右键复制通道
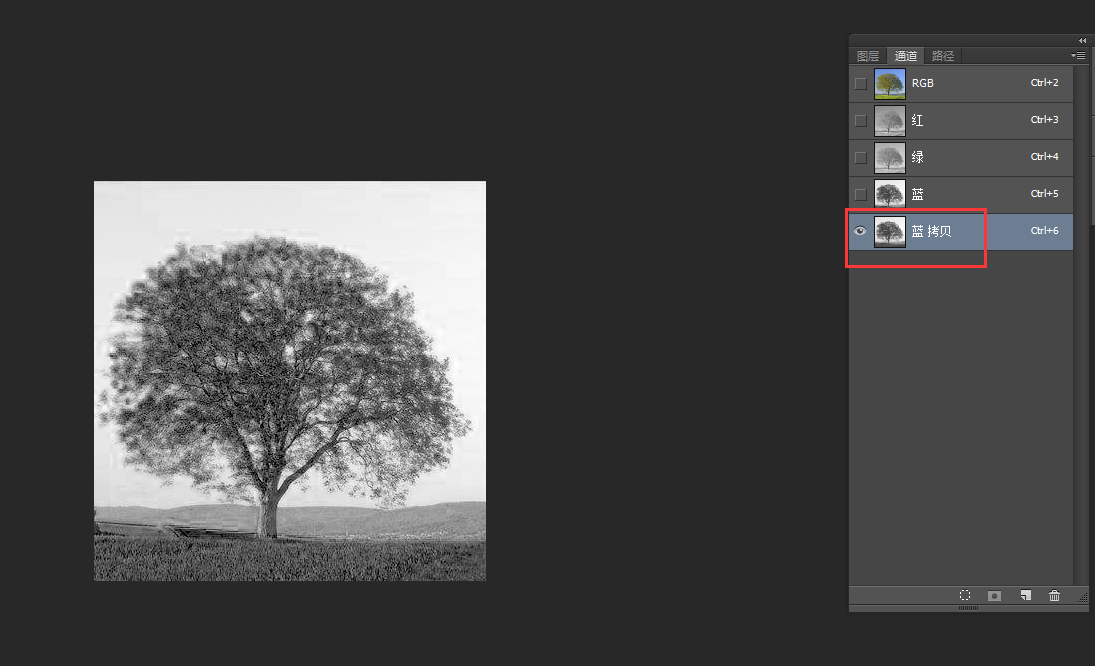
步骤四、使用快捷键Ctrl + L(调节色阶快捷键),将大树的颜色加深变黑;
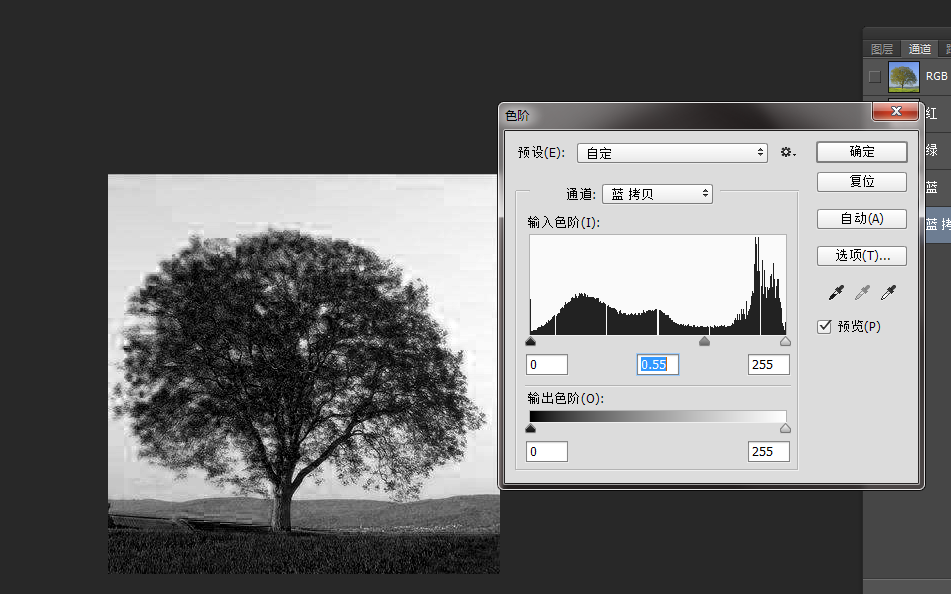
步骤五、按住Ctrl+左键点击“绿 拷贝”通道,将复制的通道作为选区。
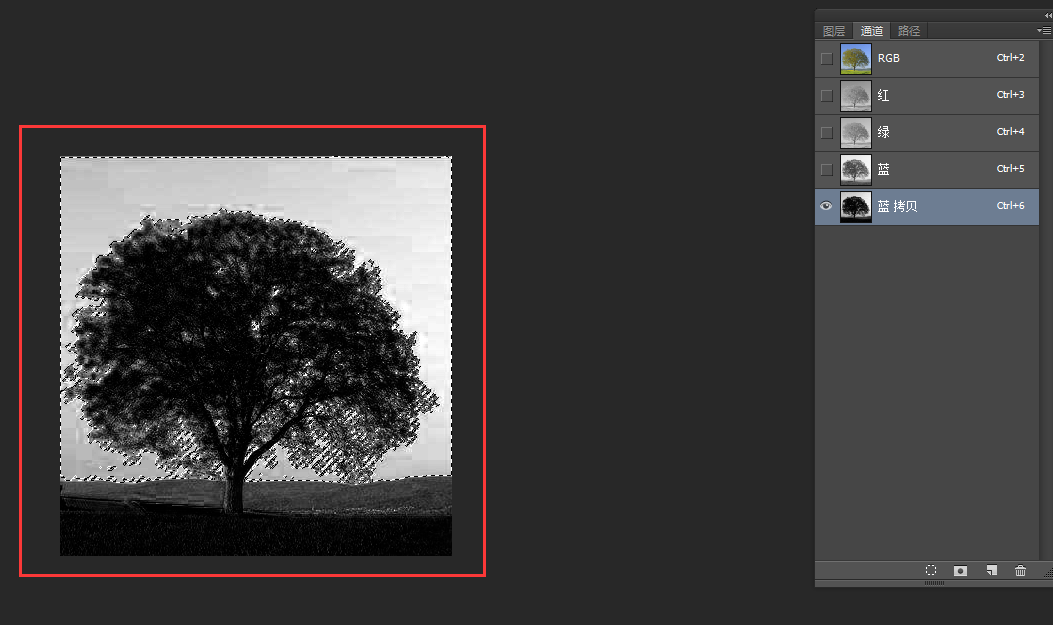
步骤六、返回图层面板,鼠标左键单击图层,同时按住Ctrl + Shift + I进行反选,然后Ctrl +J,复制这个图层。现在通过通道抠图树的轮廓已经基本出现了,接下来只需要通过钢笔或者套索工具,把不需要的草坪抠除就可以了。
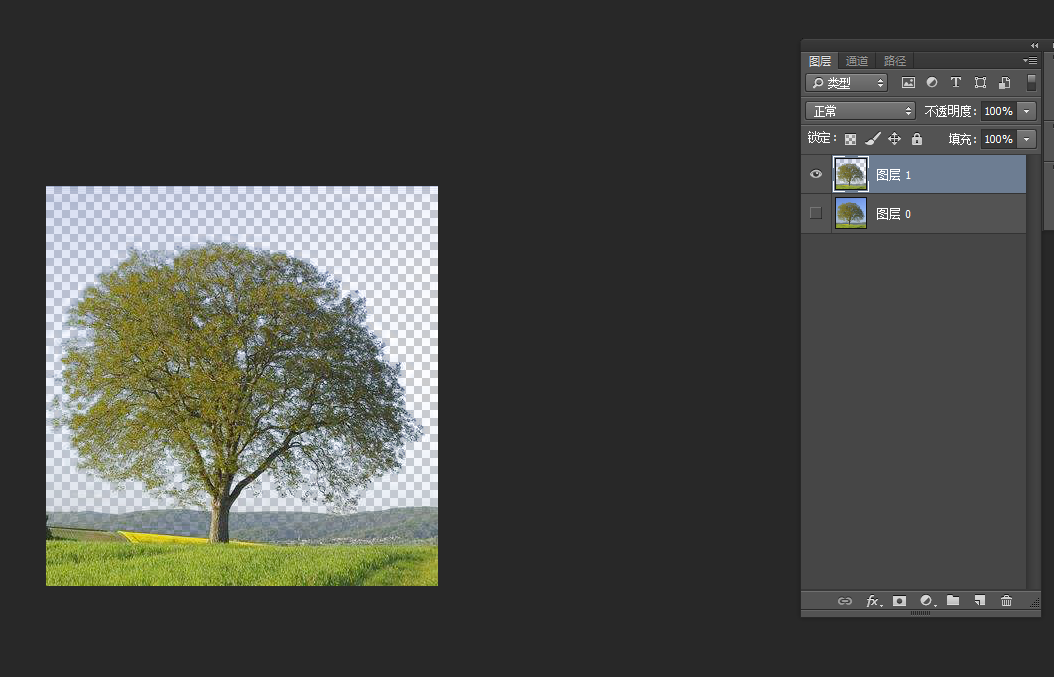
在使用通道抠图树之后,使用稿定设计的线上ps工具使用磁性套索工具,进行选取的选择,把多余的部分抠除。这样我们的大树就可以抠出来了。
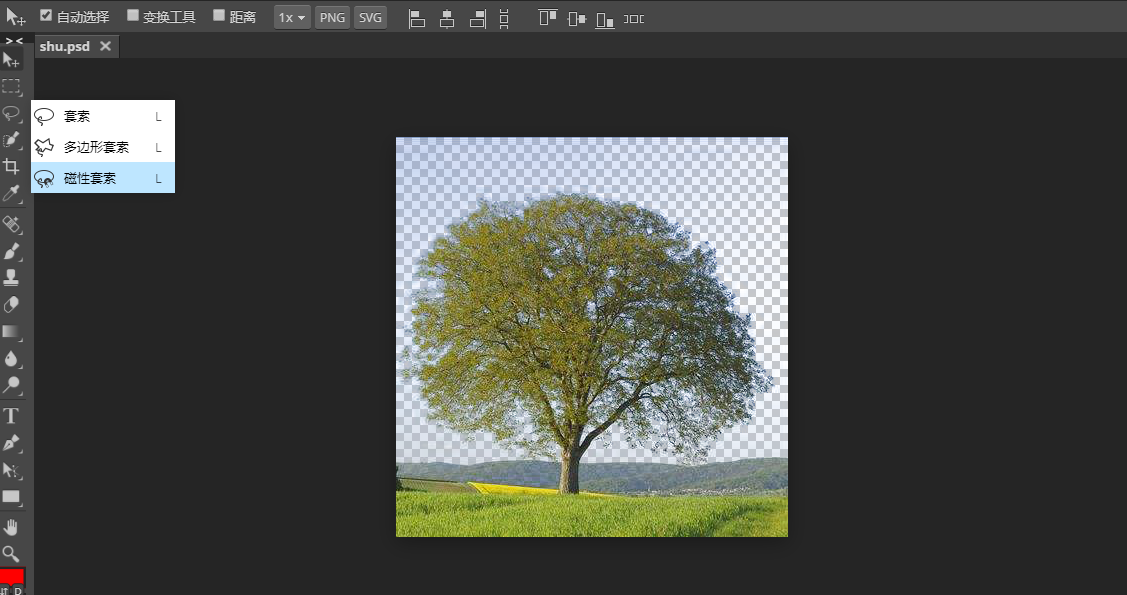
相关文章推荐:
接下来看看































