ps中如何抠图并保存?ps抠图保存的步骤及方法
2019-09-04 13:37大家在学习使用ps抠图后,要记得将其及时的保存下来,可是有的人在辛辛苦苦抠图成功后却不知道如何将其成功保存,结果白努力了一场。其实,抠图有抠图的方法,保存图片也有一定的讲究,我们要一一掌握到位,这样才能快速学会ps如何抠图并保存。那么,说到底ps如何抠图存储呢?下面就让小编来给大伙详细讲解一下具体的操作方法。
进入稿定设计网站,点击网页上方的【全部工具】,找到【在线ps】并点击打开,如下图所示:
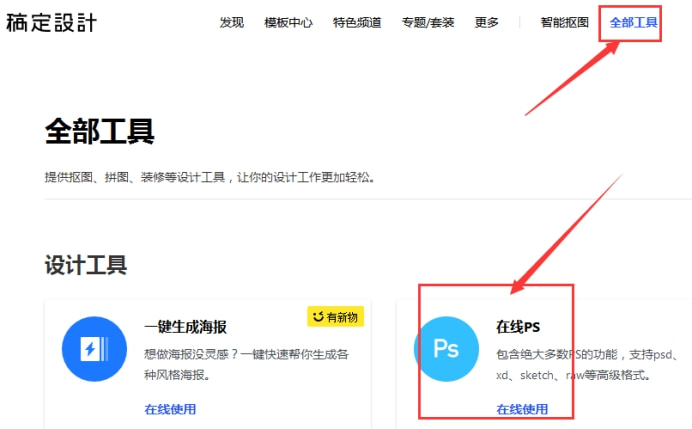
进入在线ps网页版后,打开我们要抠图的素材。可直接用快捷键Ctrl+O打开,也可以点击左上方的【文件】,在弹出的下拉页面再点击【打开】,找到相应的图片素材点击一下就顺利打开了,如下图所示:
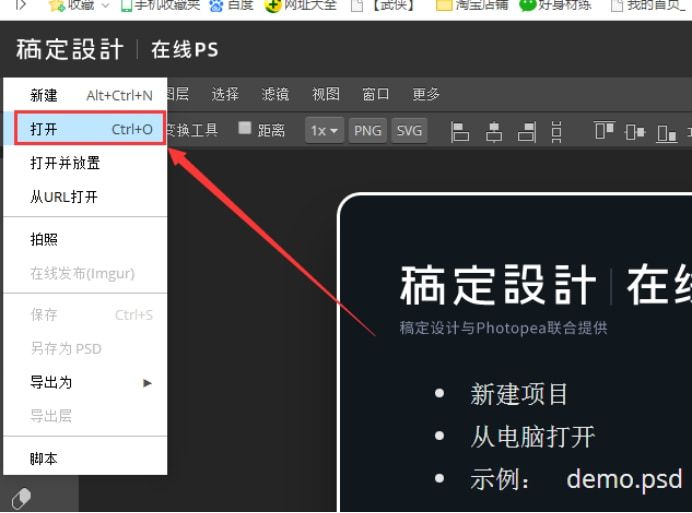
文件打开后,我们可选择用磁性套索工具进行抠图。磁性套索工具在左边这个位置,如下图所示:
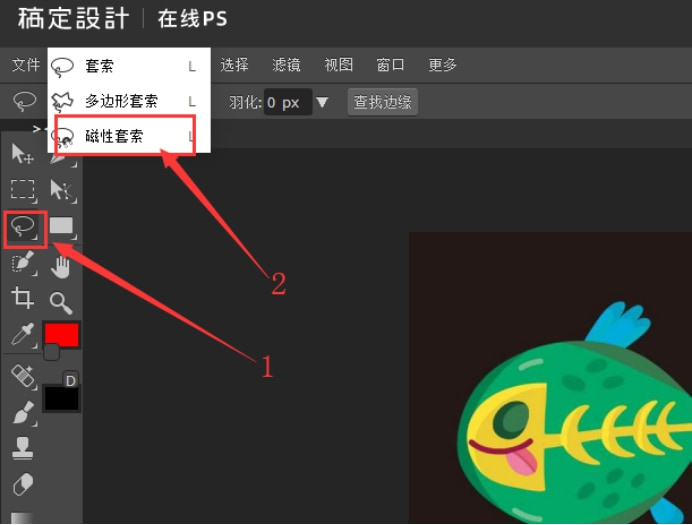
选择磁性套索工具后,可以开始描边了。在图案的边缘随便选一个地方点击一下,然后沿着需要抠出来的图案的周边绕一圈,如下图所示。如果觉得图案小,怕描边不够精细的话,可先使用Ctrl+加号键放大图片。
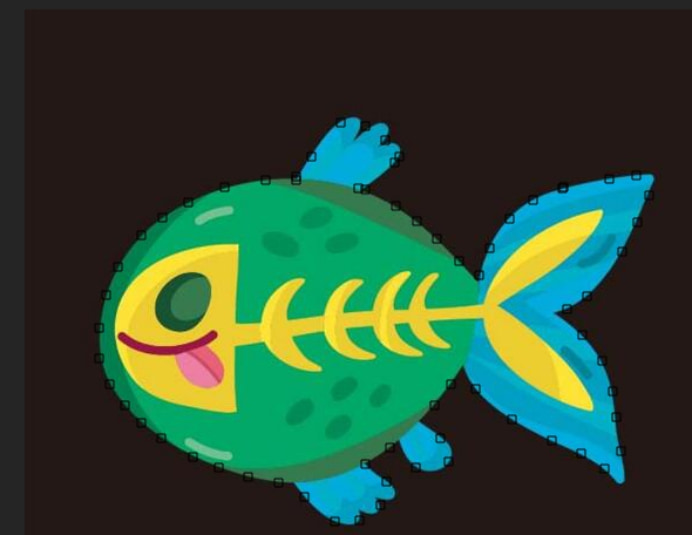
待描边结束后,记得要找到最开始描边的地方,找到那个小矩形,然后用鼠标对着它单击一下,即出现如下的变化:
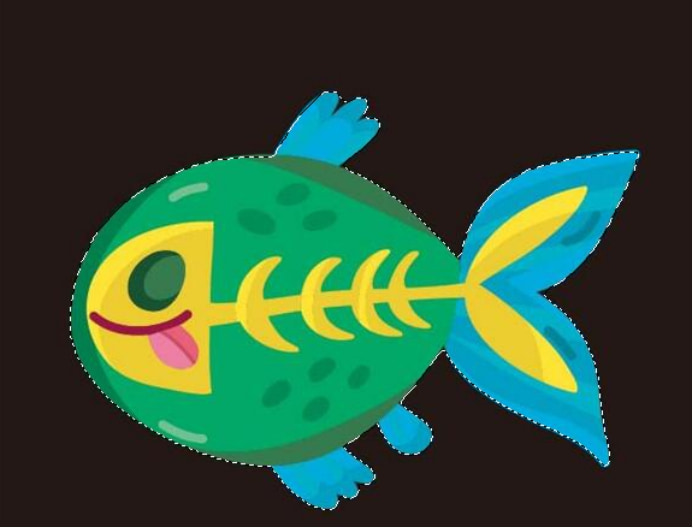
在编辑窗口的上方找到【选择】选项并点击,在弹出的页面单击【反选】,当然也可直接使用快捷键Shift+Ctrl+I,选中背景区。
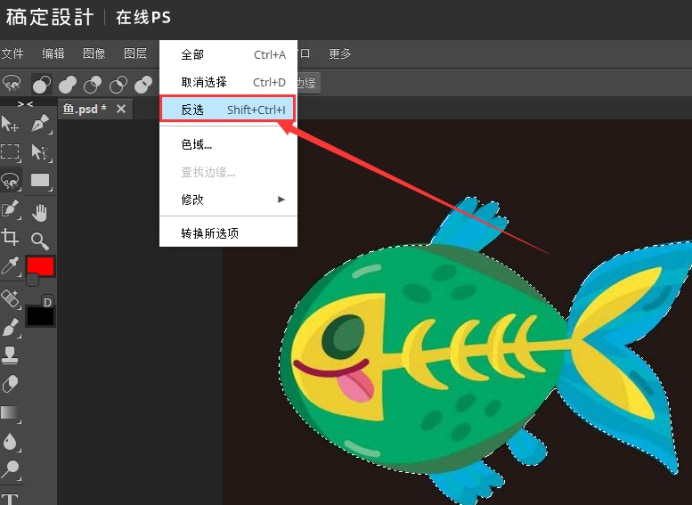
选中背景区后,直接点击Delete键删除背景即可,如下图所示:
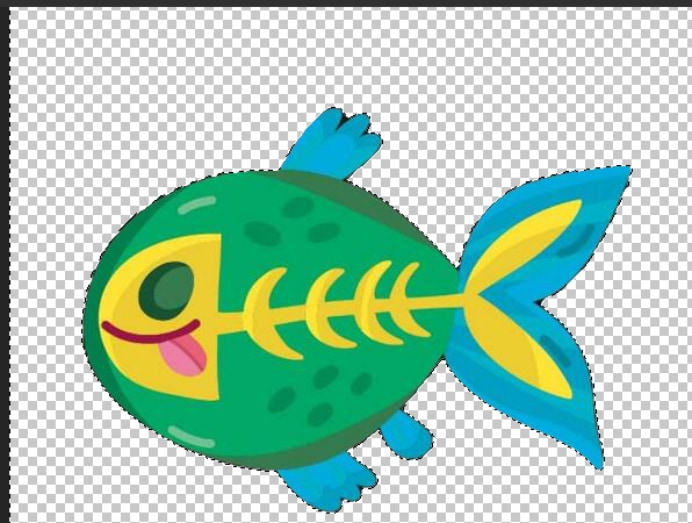
如果对抠出来的图不是很满意的话,此时还可以选择羽化一下。羽化的数值大小根据你的需求来决定即可。当羽化边缘的结果达到满意的程度后,抠图算是完成了。
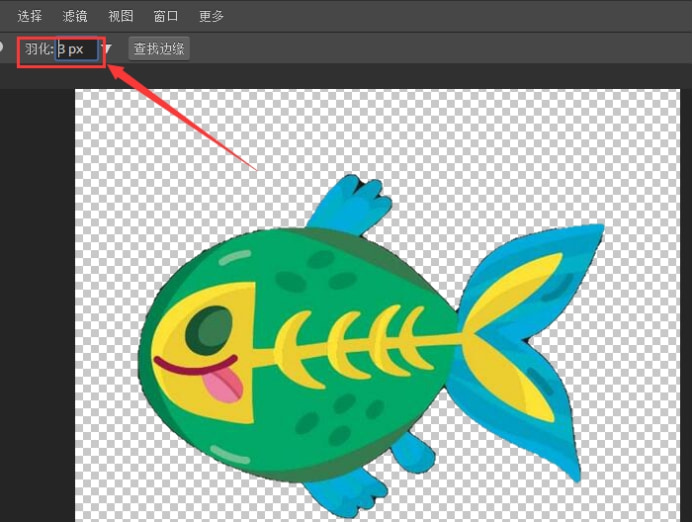
那么,ps抠图后如何保存图片呢?有两种选择,一种是保存为psd格式。点击【文件】,在弹出的下来菜单中选择【另存为PSD】即可成功保存图片,如下图所示:
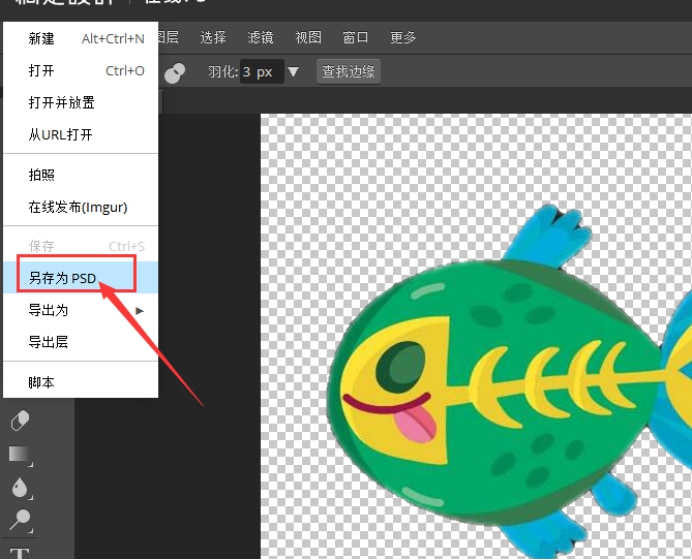
另一种ps抠图保存的方式为png格式,在【文件】的下拉菜单中单击【导出为】,在新的下拉菜单继续单击【PNG】,即可成功保存图片。
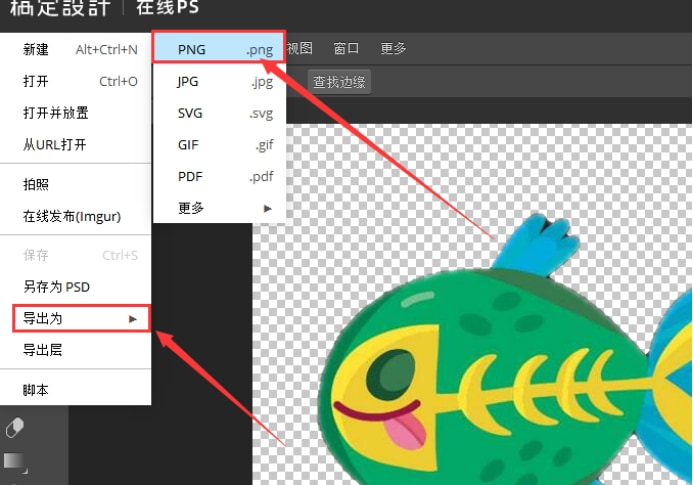
以上为大家详细介绍了关于ps如何抠图并保存图片的内容,感兴趣的小伙伴可以亲自来稿定设计动手实践一下,加深自己对这方面的认知和感悟哟。

































