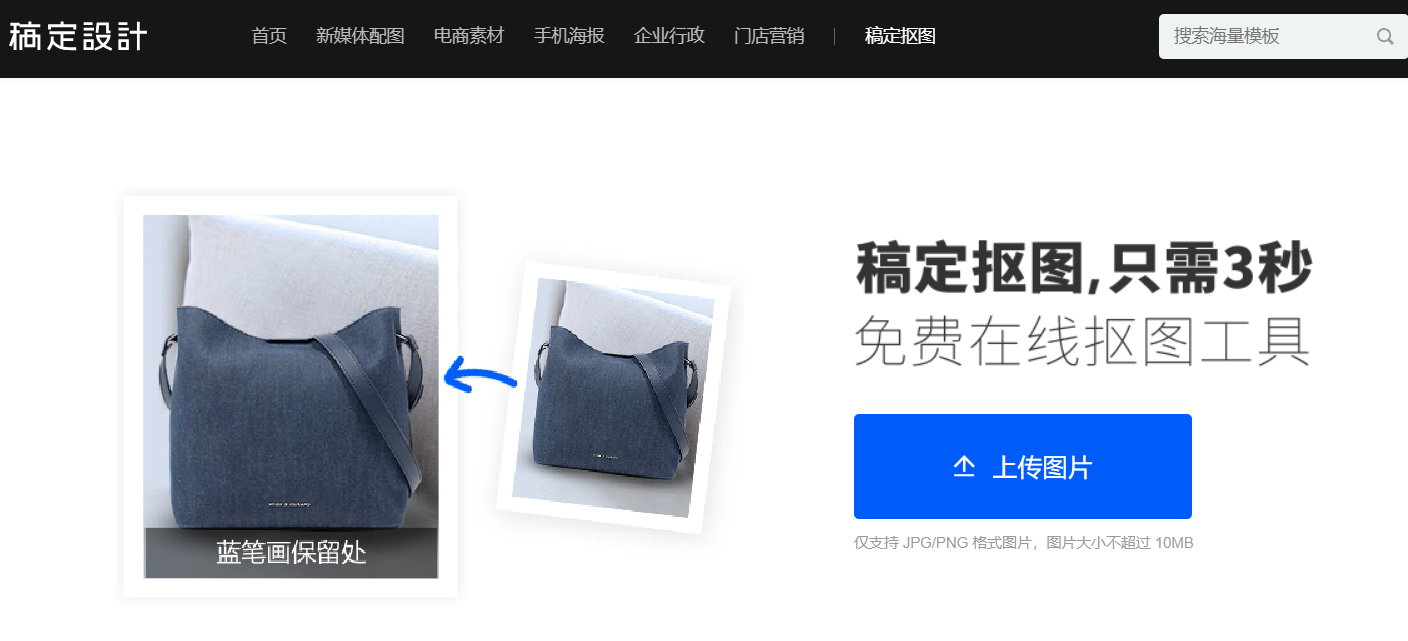【图】ps怎么利用蒙版抠图?ps怎么蒙版抠图详细步骤
2019-09-02 17:18在很多场景中,我们都会用到抠图这一图像操作,抠图不仅能够把图像单独拎取出来使用,而且还可以为后期做合成换背景。不过抠图的工具和方法有很多,ps怎么抠图蒙版就是很多人所了解的。下面就为大家介绍下ps怎么用蒙版抠图详细步骤,小伙伴们不妨跟着步骤一起动起来吧!
STEP1:将要处理的图片上传至PS,并复制背景图层或者使用CTRL+J的快捷方式,得到一个“背景副本”。
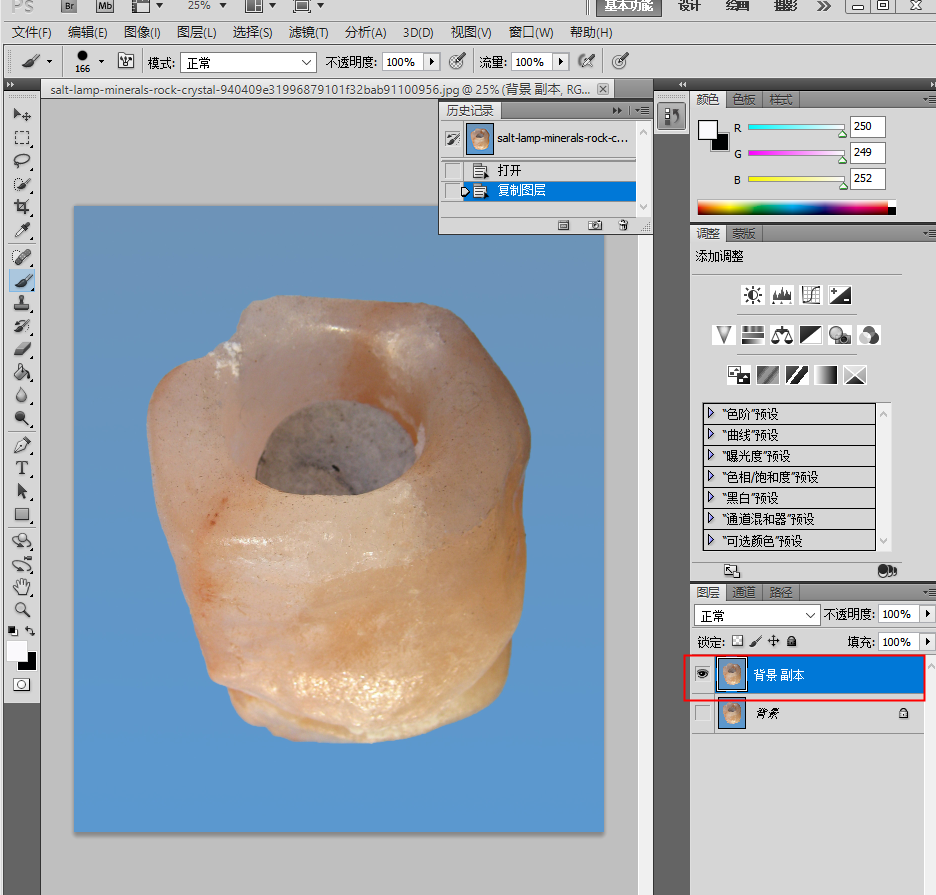
(图片来源于网络)
STEP2:点击工具栏中快速蒙版,然后到通道页面,在最下面会看个“快速蒙版”通道,接下来的ps怎么利用蒙版抠图会在这边做出简单的处理。
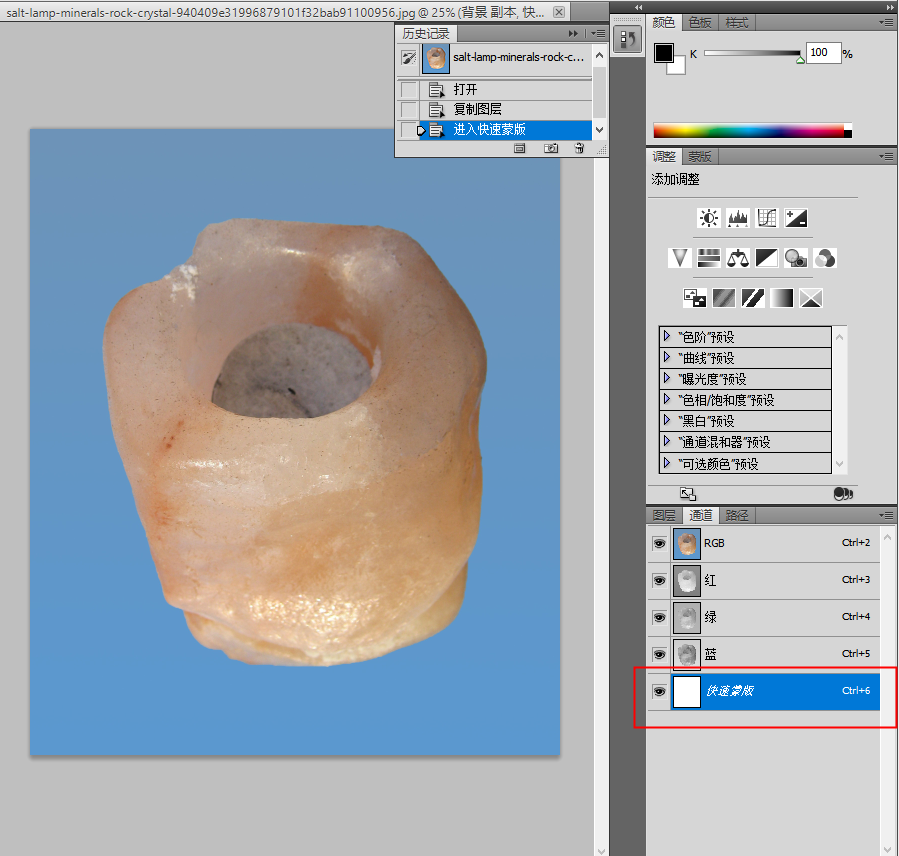
(图片来源于网络)
STEP3:选择画笔工具,将前后背景色分别设置为黑色和白色,然后在需要抠图的地方涂抹下,涂抹后的地方会显示成红色。要是涂多了,可以切换背景色,这时画笔就成白色,然后擦掉即可,这样就初步完成了怎么抠图ps蒙版。
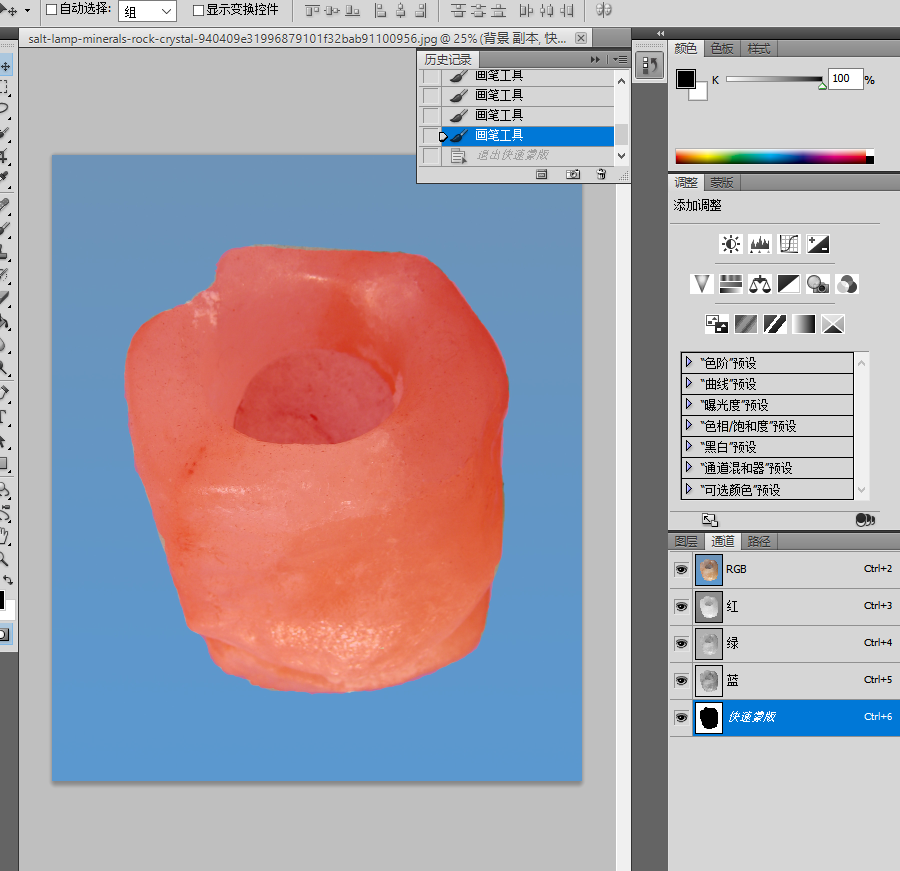
(图片来源于网络)
STEP4:要的图像内容涂抹成功后,关闭快速蒙版,然后就会得到如下的效果。
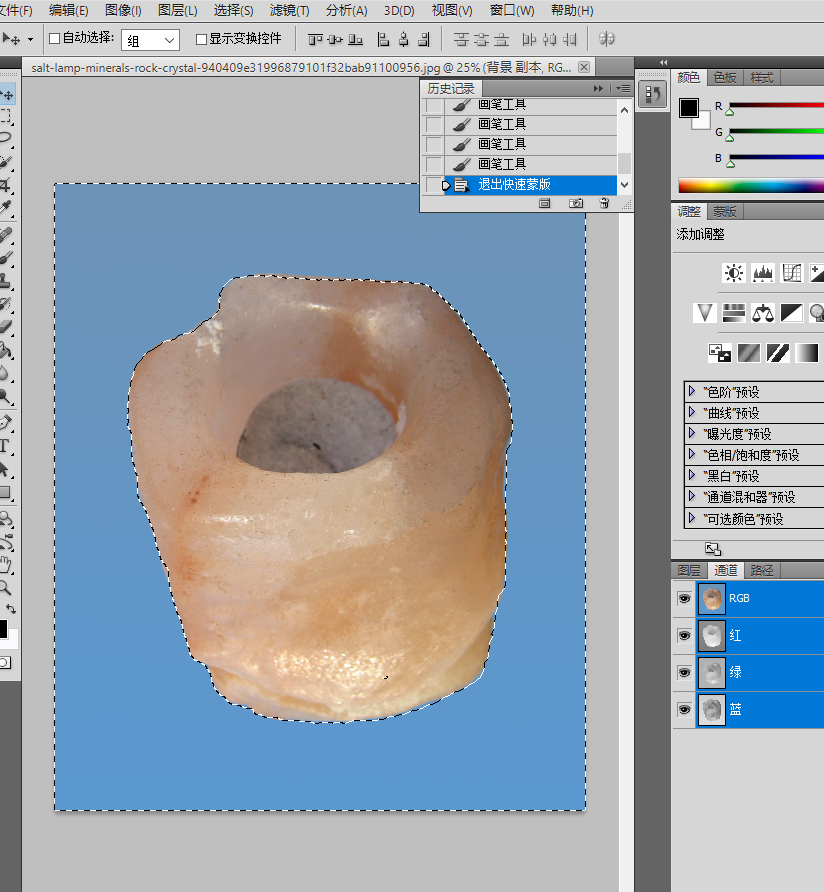
(图片来源于网络)
STEP5:使用快捷键CTRL+X就能把背景清除掉了,那么就会得到我们要的图像内容。
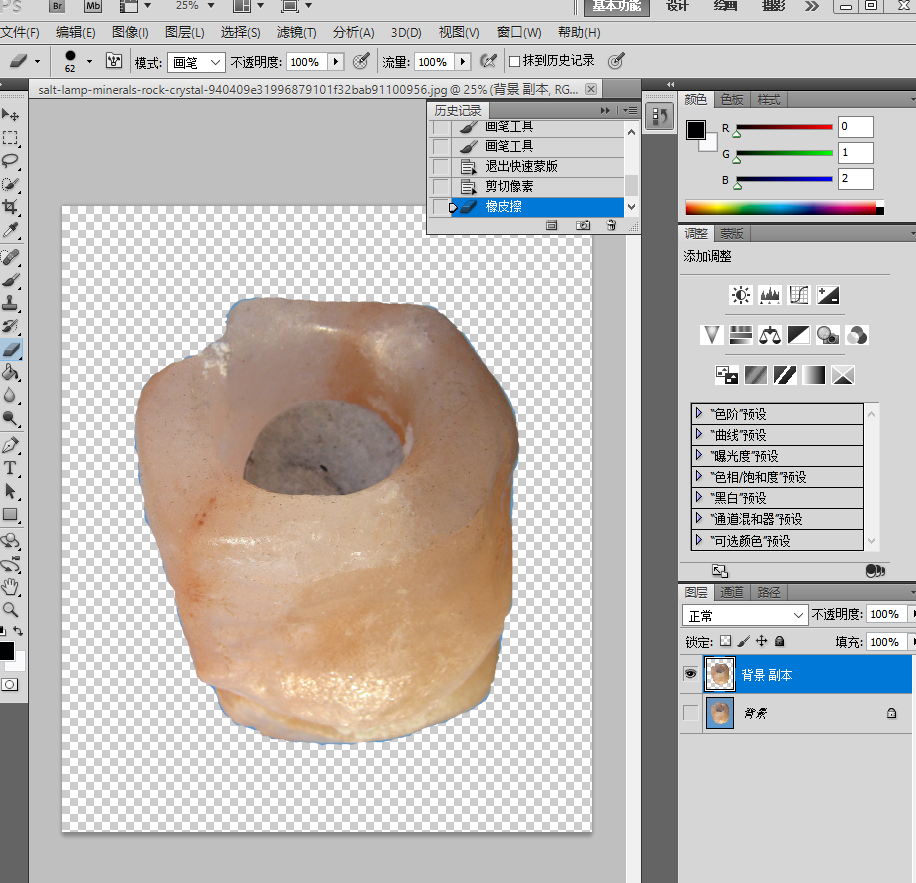
(图片来源于网络)
STEP6:最后使用橡皮擦工具,把外围没有抠干净的细节擦掉,这样就完成ps蒙版怎么抠图的方法。
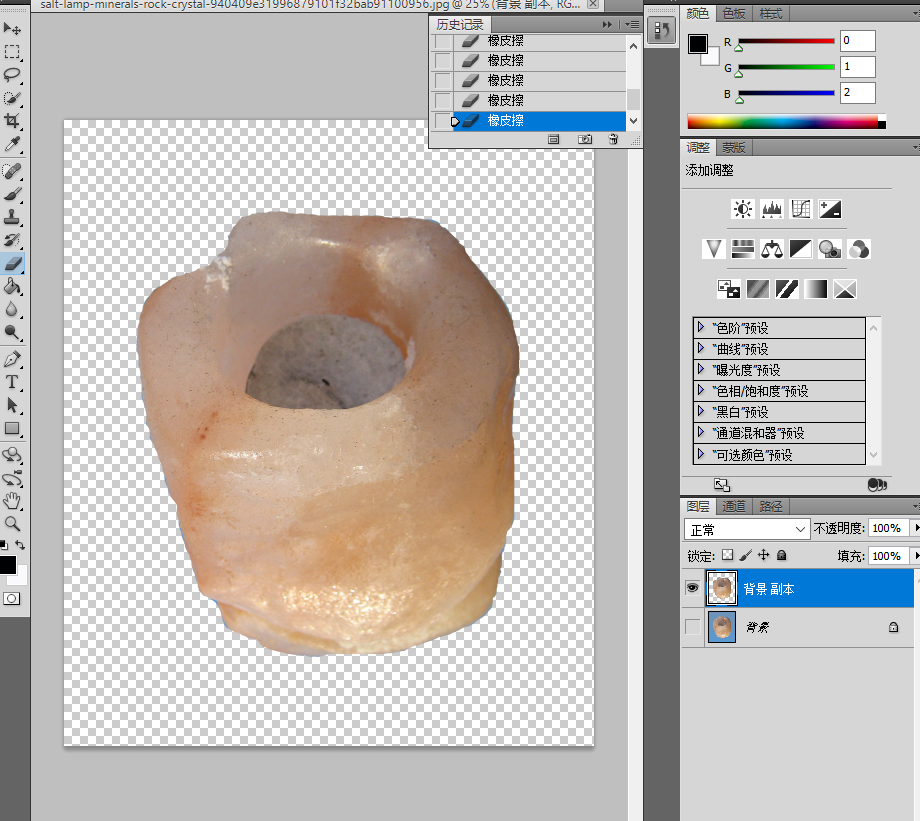
(图片来源于网络)
其实,最近有人给小编推荐一款超级简单的抠图工具——稿定抠图,像上面的图片在稿定抠图主需要两笔,就能解决了,不需要有那么多的ps怎么蒙版抠图详细步骤。如下图:
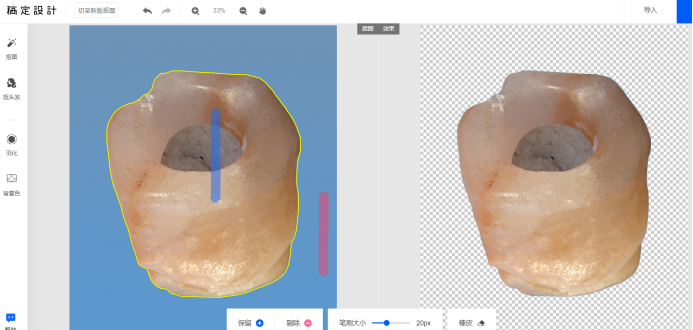
(图片来源于网络)
想要轻松搞定抠图,点击下图,即可进入稿定抠图页面:
热门文章推荐:
接下来看看