人像抠图ps教程 分享ps把人物抠图教程
2019-09-30 14:08我们想要让图片变得更美,有的时候就需要使用到合成技术,而合成往往是需要将此照片的内容抠出来嵌入到彼照片里,这个时候就涉及到抠图技术了。鉴于这样的情况,我们作为一名设计人员需要掌握ps人像抠图教程,这样在以后的抠图中就能游刃有余的抠人像了。那么,下面就由稿定设计网小编来讲解一下关于如何用ps人物抠图教程,感兴趣的小伙伴们可以一起来了解一下。
在稿定设计网站的顶部栏目点击【全部工具】-【在线ps】,打开ps界面后并点击【文件】-【打开】,找到我们要抠的素材并点击打开,即可获得如下的结果:
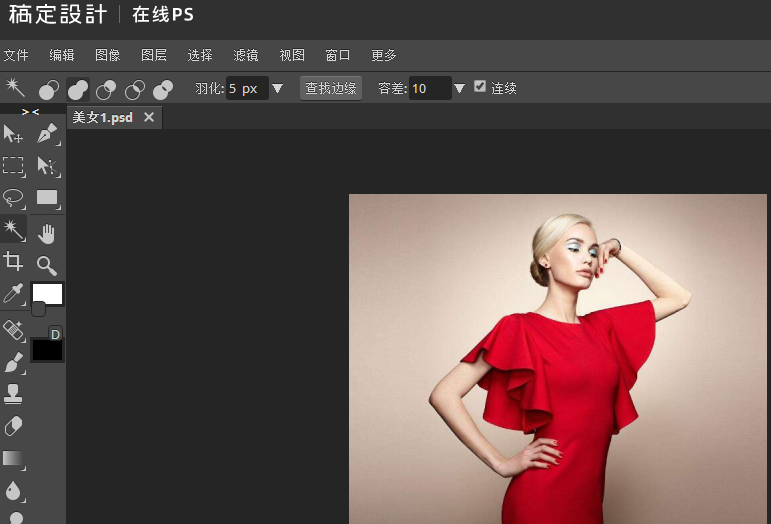
在ps界面左边的工具栏找到魔棒工具,以此建立选区。使用魔棒工具时,如需增加选区的话,可按下Shift键并用鼠标左键单击;如需减少选区,可按下Ctrl键并用鼠标左键单击。建立选区时,需细心一些,毕竟ps人物抠图教程也是存在一定难度的。
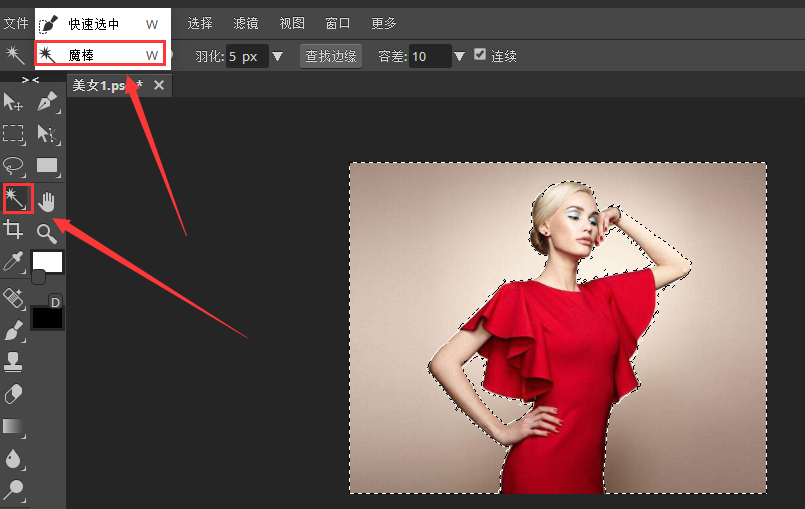
选区建立后,为了让抠出来的人物边缘更平滑一些,我们需要对其进行羽化处理。点击ps界面功能区域的【选择】-【修改】-【羽化】,如下图所示:
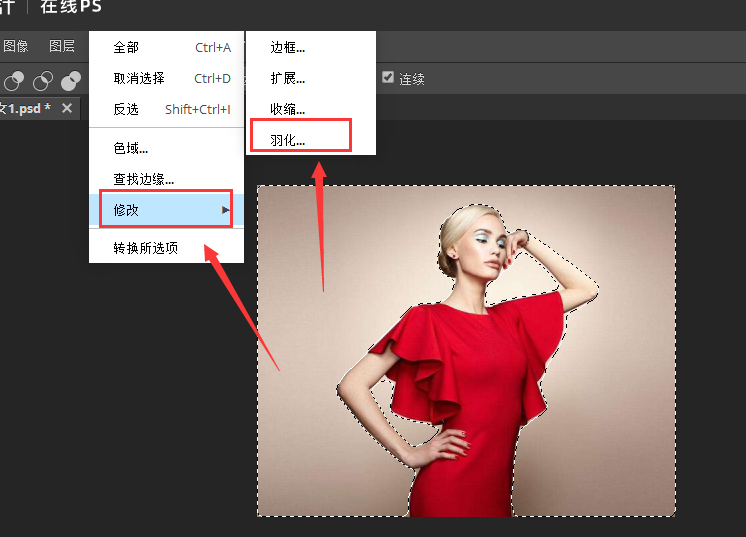
在弹出羽化界面填写羽化值,再点击【ok】确定,如下图所示。羽化值可先不必填得太大,可以先从小的数值来填起,一步步试水看哪个数值的羽化效果更符合你的预期。
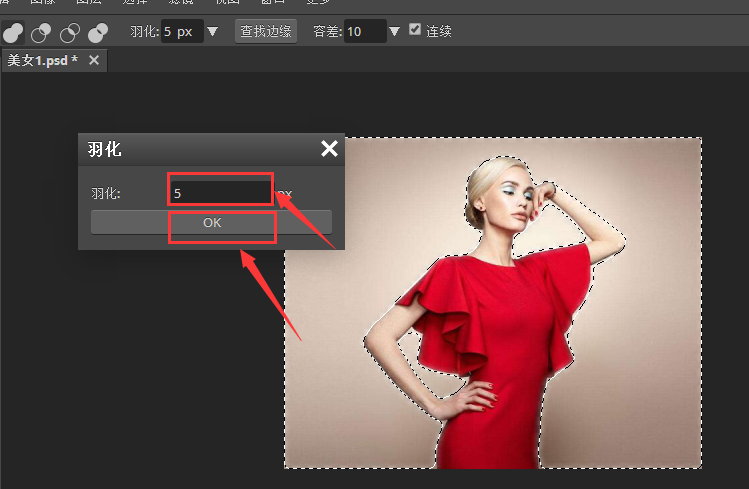
按下Delete删除键,删除背景并羽化边缘。再按Ctrl+D取消选区,可查看效果图:
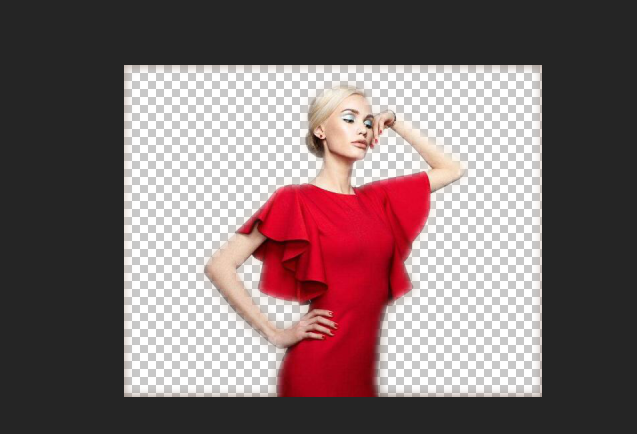
如觉得效果不是很明显,还可以直接填充前景色。点击ps界面功能区域的【图层】-【新建图层】-【填充】,如下图所示:
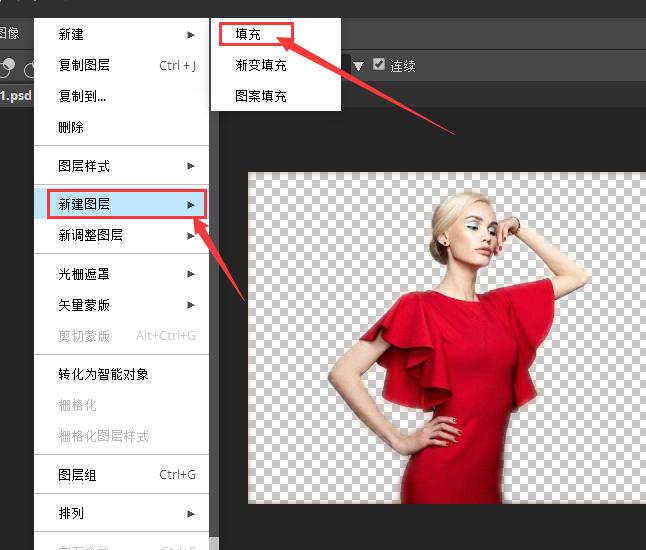
在弹出的拾色器界面点击【填充】按钮,然后选择自己喜欢的颜色,再点击【ok】确定,如下图所示:
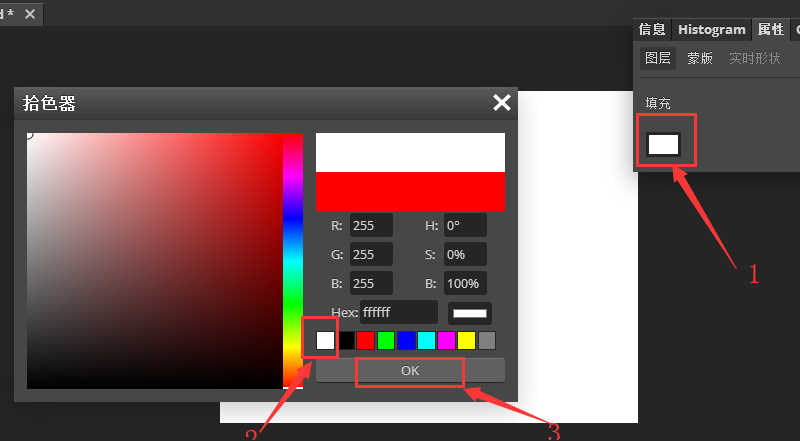
我们再将这个新建图层置于背景层底下,就可以看到最终的效果图了,如下图所示:
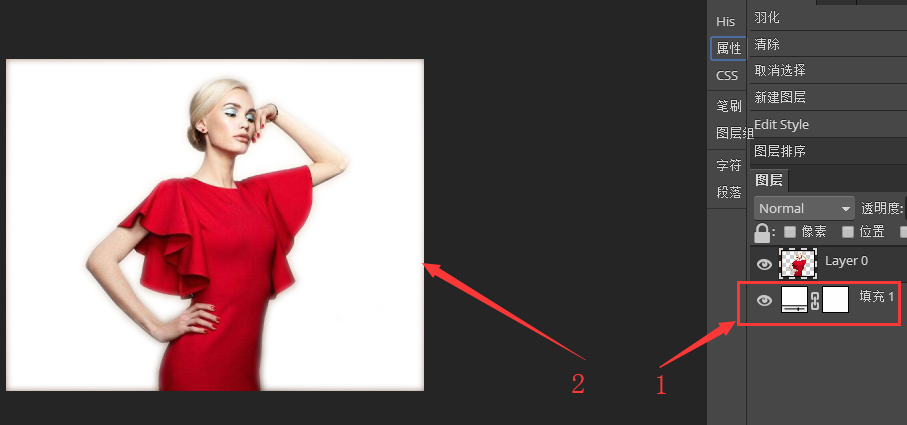
关于ps人像抠图教程的内容就为大家讲述到这里了,如果还有不懂的地方随时可与稿定设计网站的在线人员联系。在这里小编想提醒大家的是,使用稿定设计开发的智能抠图能更快捷的抠出人物并使效果更逼真哟,感兴趣的小伙伴可以直接动手试试哟。































