ps如何人物抠图?ps人物抠图教学
2019-10-08 09:34很多新手在使用ps抠图时,最害怕的就是抠取人物图像,毕竟有的人物图像背景比较复杂,不能简单的使用魔棒工具一键抠取。鉴于此,今日稿定设计网小编来给大家讲解一下ps如何人物抠图比较快速便捷?感兴趣的小伙伴可以一起来学习学习。
打开稿定设计网自主开发的ps在线工具,找到我们想要抠的图片素材并点击打开,如下图所示:
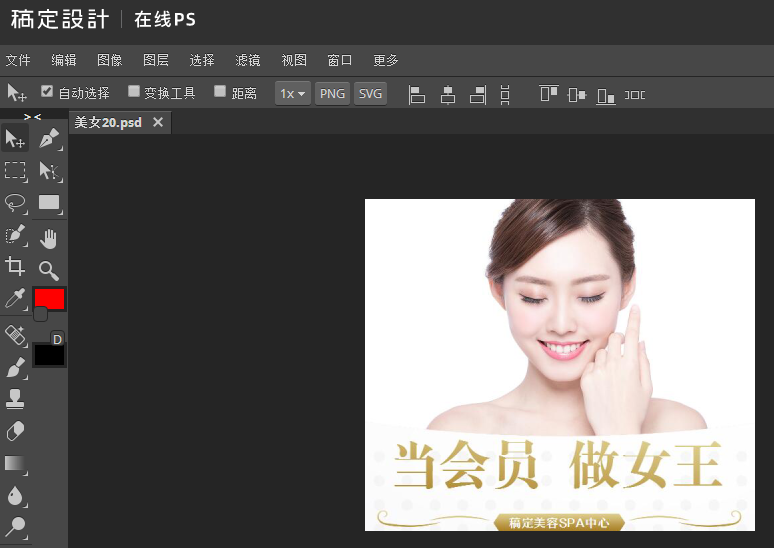
素材打开后,我们来仔细讲解一下关于ps人物抠图教学的具体过程。首先,在ps界面左边的工具栏选中【快速选中】工具,然后用鼠标点击人像,建立大致的选区,如下图所示:
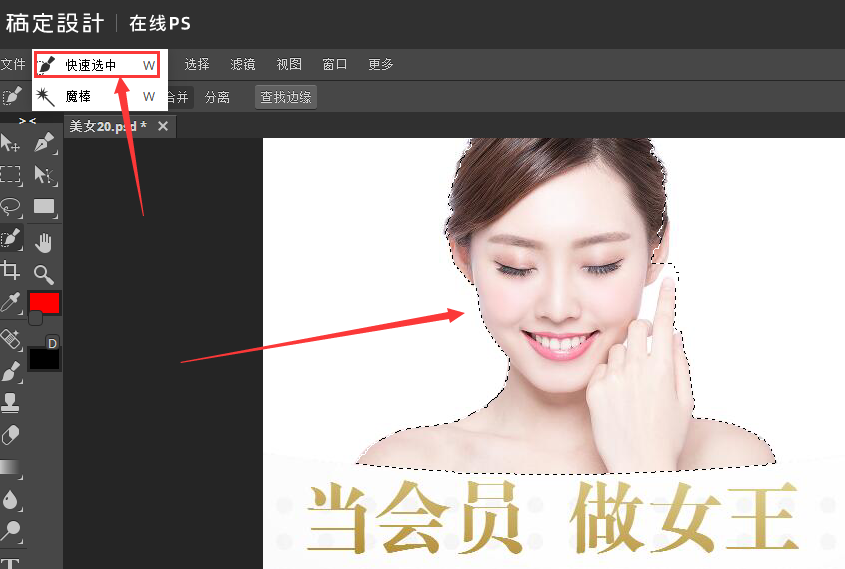
我们发现选区的范围有些大了,此时需要进行调整,按住Alt键,单击鼠标减少选区;若发现选区减少了需再增加的话,可按住Shift键,单击鼠标增加选区。如此反复循环使用这样的方法自行调整选区的范围,当达到只圈住人物主体部分的效果即可,如下图所示:

选区建好了后不应着急删除背景,此时可以使用【查找边缘】工具,对所抠的人物图像边缘进行美化处理,让抠出来的人像更美观。点击ps功能区域的子菜单栏【查找边缘】,如下图所示:
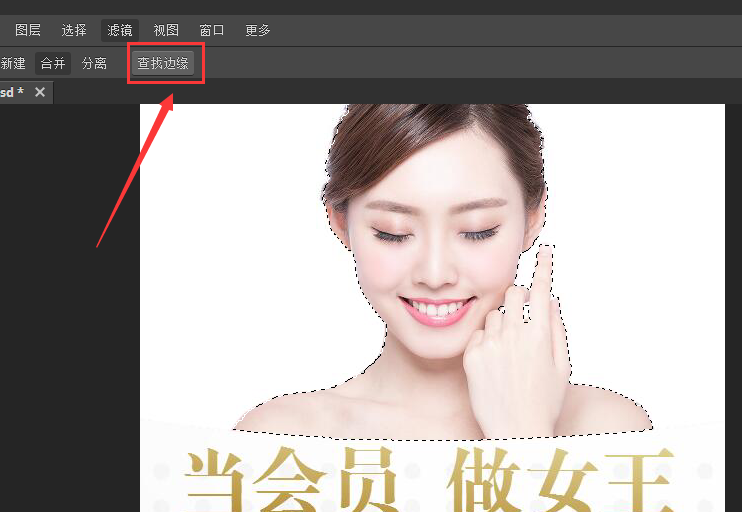
在弹出的新界面填写调整边框的数值,注意数值不要太大,避免调整的范围过宽,如下图所示:
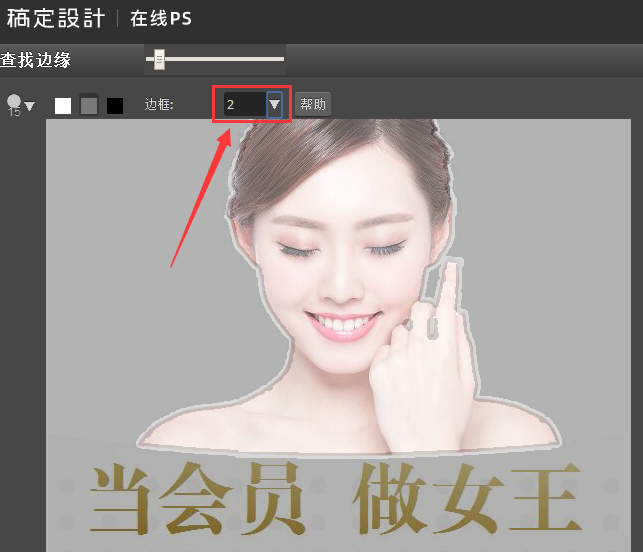
边框数值填写完毕后,点击界面右边的【新建图层】,然后点击【OK】确定,如下图所示,这样就输出以所抠出来的人物为主体的新图层了。到此,大家是否觉得人物抠图ps操作其实也可以变得很简单?
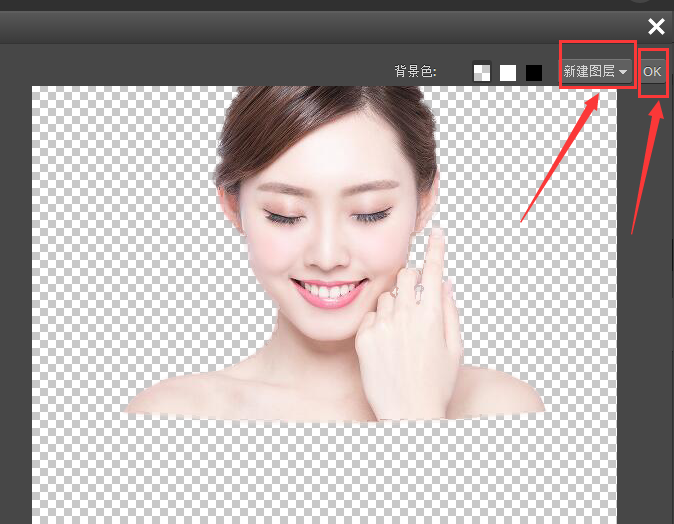
如果想要将人物图像抠出来的效果看得更清楚一些,可为其填充前景色。点击图层面板底下的【新建图层】按钮,并将新建的图层置于最中间的位置,如下图所示:
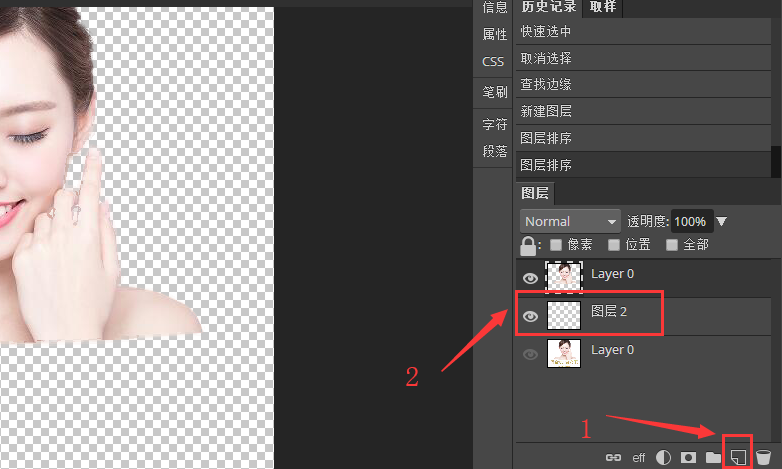
点击ps界面左边的拾色器,在弹出的界面选择自己喜欢的颜色,再点击【ok】确定,如下图所示:
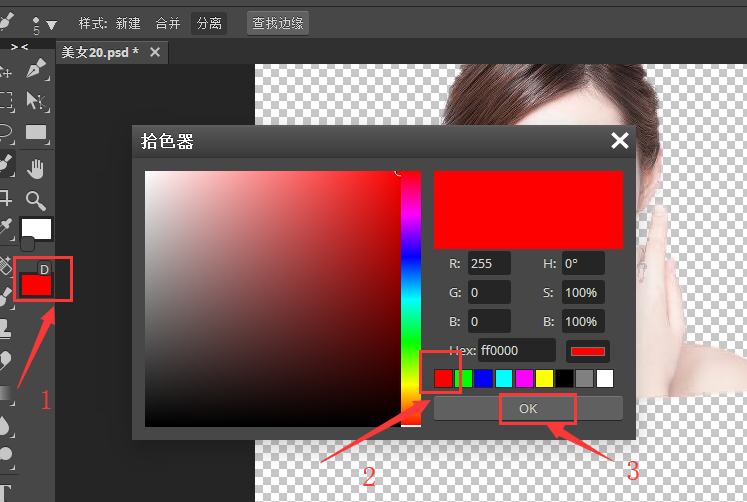
按下快捷键Ctrl+Backspace,填充前景色,这样就可以看到新建图层已经成功填充前景色了。现在再看看人像抠出来后其边缘是不是挺自然的?
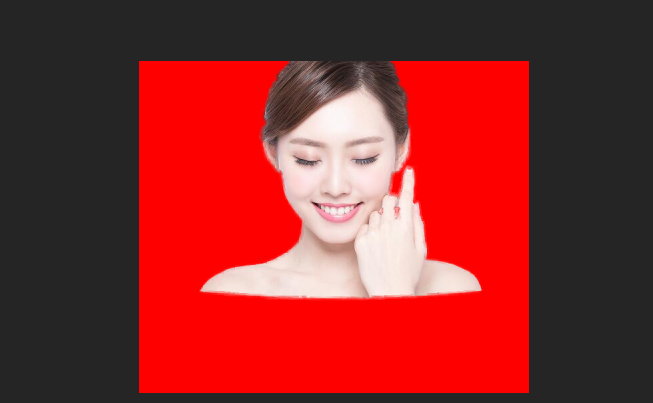
通过上文的阐述,大家是否已经都掌握了ps如何人物抠图的技巧和方法了呢?其实,人物抠图ps操作的途径有很多,每条途径都可以帮我们达到目的,只不过我们可以选择一条更好的捷径——使用稿定设计网开发的智能抠图,只需花费几秒的时间就能成功进行人物抠图,而且还可以将头发丝很好的抠出来,效果杠杠滴哟。感兴趣的小伙伴都来试一下具体的抠图效果吧。































