ps怎么快速抠图人物?ps人物快速抠图方法
2023-12-25 17:38很多初学ps的朋友总觉得抠图是一件比较复杂的事情,其实如果需要快速抠图的话,我们可以考虑使用快速选中工具,它对于背景和人物分界线比较明显的图片,可以快速抠出图中的人物哟。下面就让小编来给大家介绍一下ps人物快速抠图方法。
第一步:打开文件。进入稿定设计网的ps在线工具,找到我们所需要抠的图片并将其打开,如下图所示:
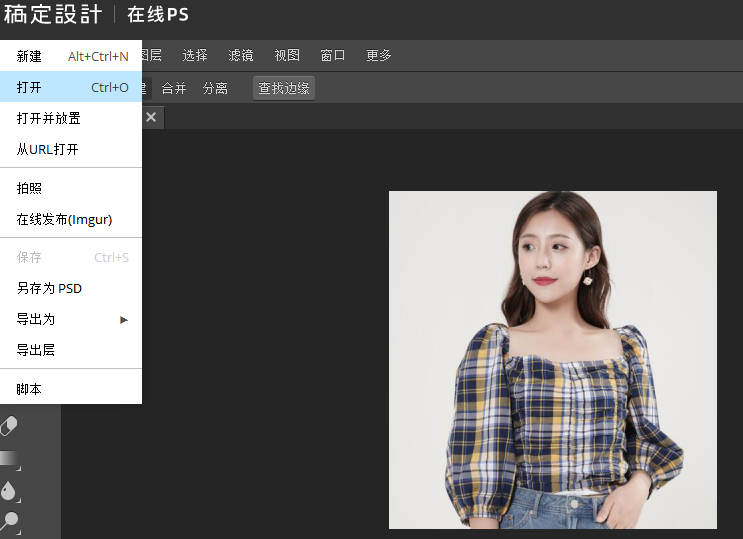
(人物图片来源于网络)
第二步:建立选区。源文件打开后,用ps怎么快速抠图人物呢?首先我们要选定工具来建立选区。由于人物和背景的颜色差别比较大,而且分界线也明显,所以我们可以使用快速选中工具,大致选中人物建立选区。
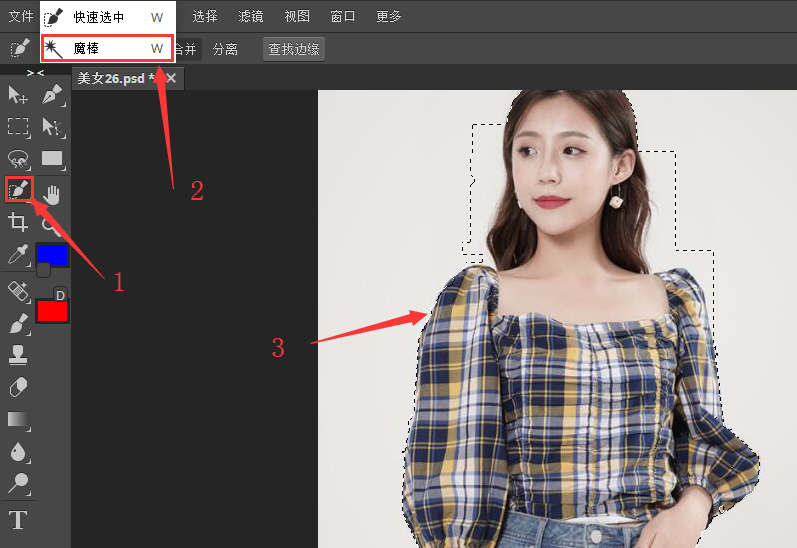
(人物图片来源于网络)
第三步:完善选区。我们看到人物被选中的地方还包含了一部分背景,此时需要使用Alt+鼠标左键来减少选区;在减少选区的过程中如发现不小心把人物也给去掉了一部分,此时还可以按Shift+鼠标左边来增加选区。这样反复操作,就可以很好的完善选区,将人物给抠出来。
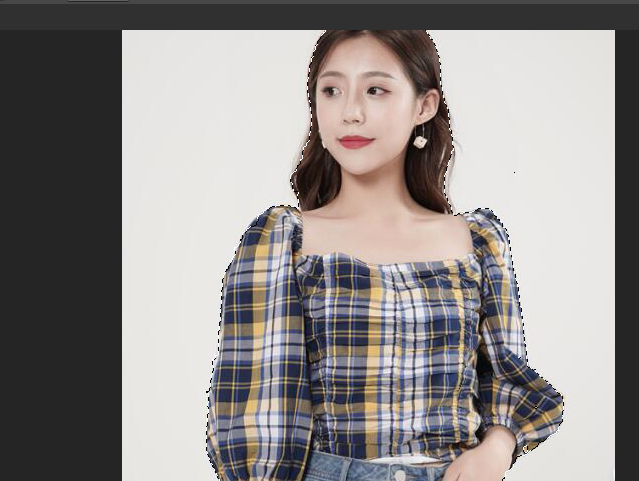
(人物图片来源于网络)
第四步:调整边缘。为了让抠出来的人物不存在边缘有锯齿的情况,此时我们可以选择ps界面公共栏中的【查找边缘】,而后在弹出来的新界面调整一下人像边缘,此时要调整一下画笔大小和边框的像素值,待确定后点击右侧的【新建图层】-【ok】,将处理过的人像选区输送到新建的图层。这样,ps快速抠图人物大致上就完成了。
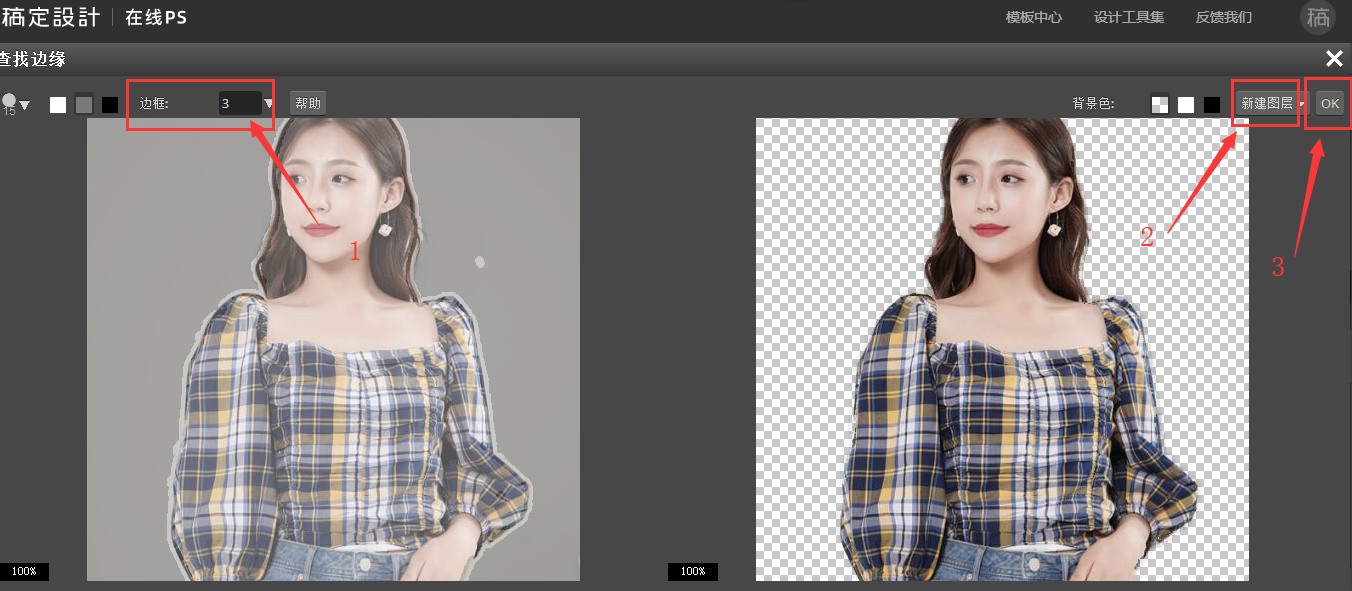
(人物图片来源于网络)
第五步:查看并保存。现在我们再来看看抠出来的人物,是不是觉得边缘比较平滑?如果想要将结果看得更仔细明白,还可以给其填充前景色,或者换上另外的背景。待人物抠出来的效果满意后,记得选择以PNG或者PSD的格式给保存下来哟。
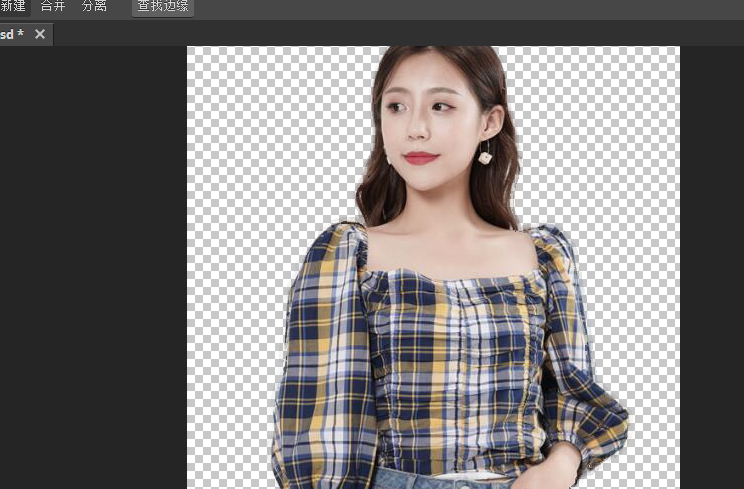
(人物图片来源于网络)
通过上文的介绍,大伙都清楚ps怎么快速抠图人物了吗?其实每一个人物图片的情况不一样,可以选择不同的抠图工具,比如魔棒、钢笔、磁性套索工具等,都可以很好的将人物给抠出来哟。想学习更多的ps知识,请继续关注稿定设计网。
除了使用PS软件处理人像抠图以外,也可以使用稿定的在线抠图功能,实现快速一键抠图。
































