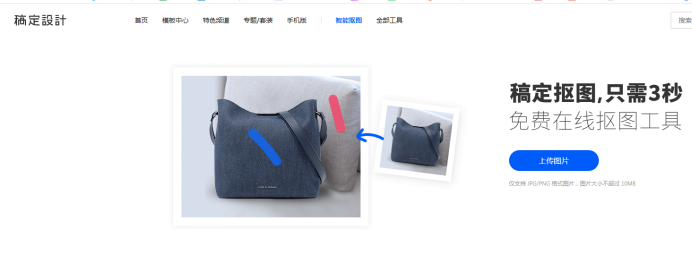【图】你肯定不知道:怎么用ps抠图最快最好?ps里面怎么抠图最好用?
2019-09-02 17:18怎么用ps抠图最快最好? 是ps使用者常常需要考虑的问题,抠图工具中公认的钢笔工具是最好用的工具,那么这个工具用ps怎么抠图呢? 其实钢笔工具是一个区域选择的工具,通过钢笔工具对多个锚点的设立,完成抠图图案的选择。
其实怎么用ps抠图的关键就是学会怎么用工具精确的选取,下面我们就介绍一下使用钢笔工具用ps怎么抠图步骤:
1. 打开ps软件,找到上方文件-打开,选择需要抠图的图片,载入ps中。
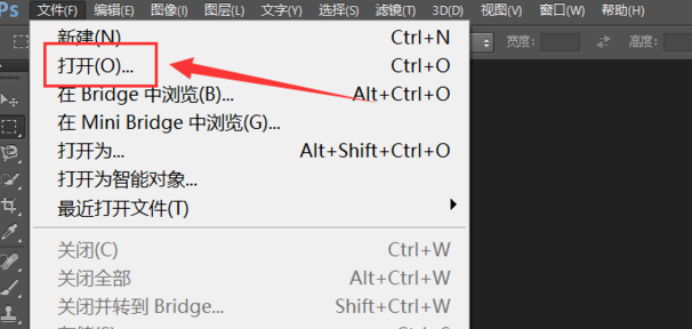
(图片来源网络)
2. 用缩放工具将图片进行放大,能够看清楚抠图对象的细节边缘,这有助于精确的抠图。找到左侧工具栏中钢笔工具点击,在上端选项栏中路径操作方式里面选择合并形状。
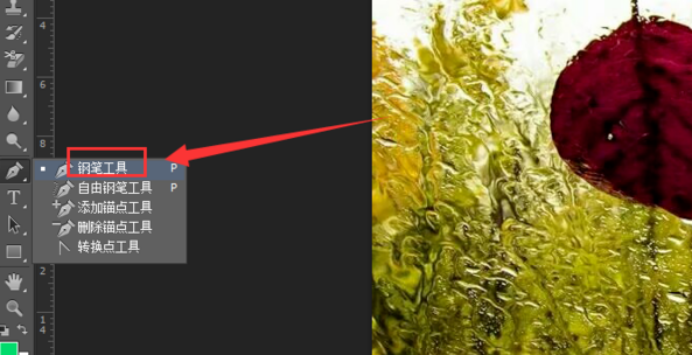
(图片来源网络)
3. 此时鼠标变成了一个钢笔的图标,在抠图图案轮廓边缘上找到一个点,设置为锚点,然后依次沿着边缘点击设立锚点,勾画一圈完成选择。ps里面怎么抠图最好用的答案为什么是使用钢笔工具,做完这一步就明白了。

(图片来源网络)
4. 勾画完成后,按下ctrl+回车键,确定选择区域,然后找到上方“选择”-“反选”,再按下delete删除就把抠图区域之外的背景图层删除了,抠图完成。
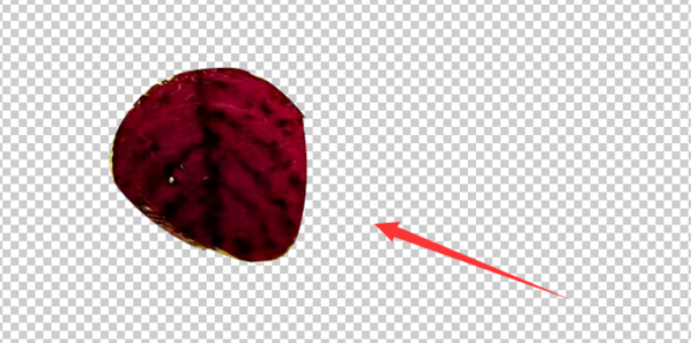
(图片来源网络)
以上就是怎么用ps进行抠图的步骤讲解,你学会了吗?不会也没关系,这边有一款更简单的抠图工具——稿定抠图,要保留的地方用蓝色画笔花下,不要的背景用红色画笔划下,就能轻松搞定复杂的抠图啦!
点击下图,进入稿定抠图页面:
热门文章推荐:
接下来看看