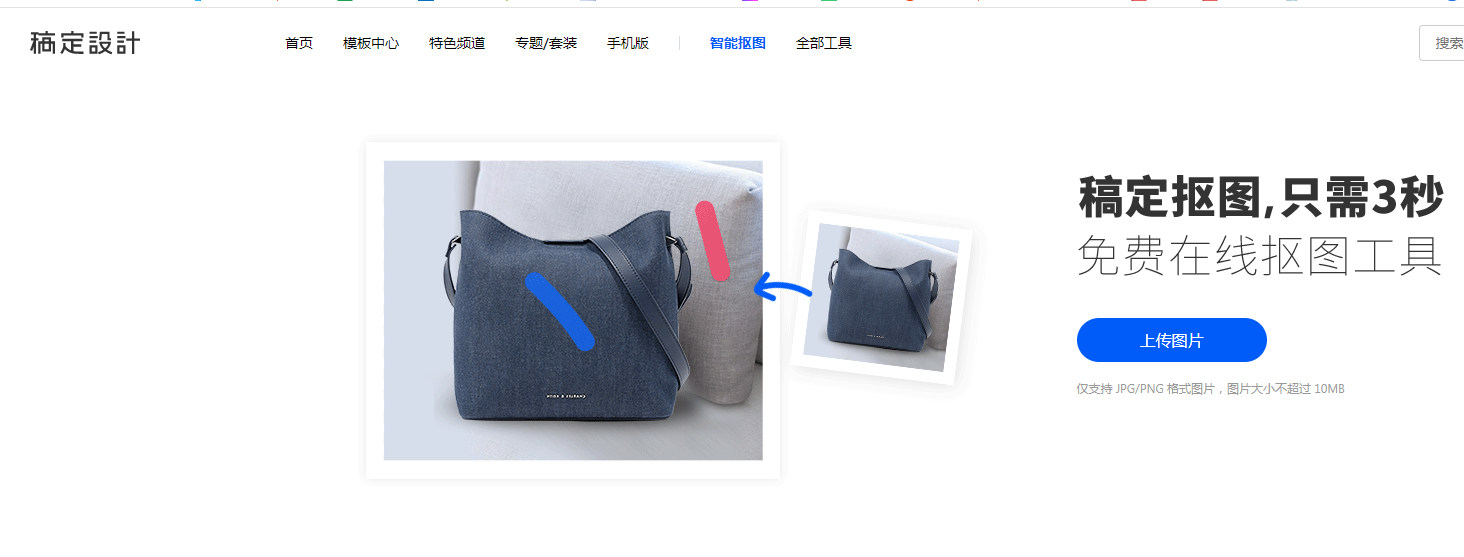【图】ps如何抠图快速抠图?ps快速抠图教程分享
2019-09-02 17:18ps是一个抠图神器,很多年青人都想知道,ps如何快速抠图,在短短的几分钟时间之内,就抠出一张满意的图。网络上有很多关于ps快速抠图教程,只要认真学,基本上多看几次教程跟着一操作就能解决ps如何快速抠图的问题。
第一、如何用ps快速抠图? 首先把选择好的素材拖到PS中,然后记得一定要点复制,多出一个图层,确保文件不会被无意删除。
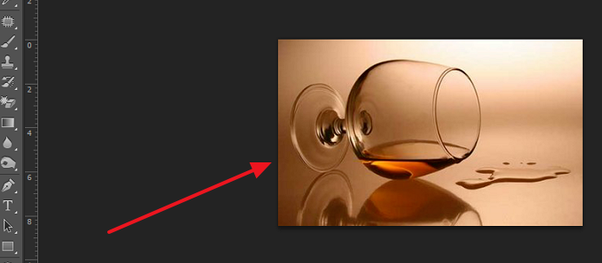
(图片来源网络)
第二、当图片拖入之后,快速ps抠图教程中把钢笔的标示指出,位置在电脑屏幕的左侧,是一个钢笔的形状。点击钢笔之后,就把需要抠图的地方描点。
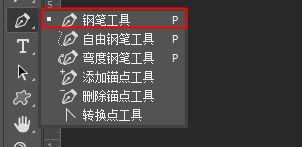
(图片来源网络)
第三、快速PS抠图教程中,对于需要抠图部分点击鼠标右键,选择“建立选区”,确定抠图范围。
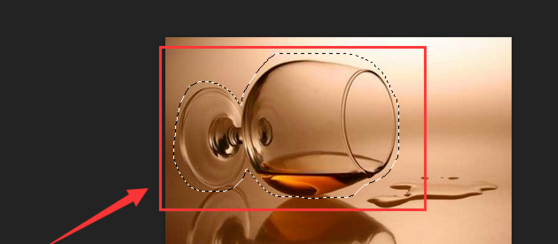
(图片来源网络)
第四、然后进行羽化,羽化对于半径的数值有一定的规定,这个要根据需求者进行设定。然后就可以复制图层,然后新一个文件粘贴图层就完成抠图了。
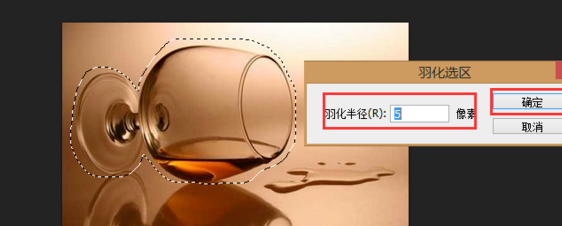
(图片来源网络)
很多需要抠图的朋友,对于PS快速抠教程认为还是有一定的难度的,不仅步骤多,而且需要了解的工具也多。因此很多朋友会通过百度搜索找到稿定网页,通过两个步骤就可以轻松搞定抠图。
点击下图,进入稿定抠图页面:
热门文章推荐:
接下来看看