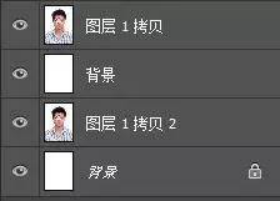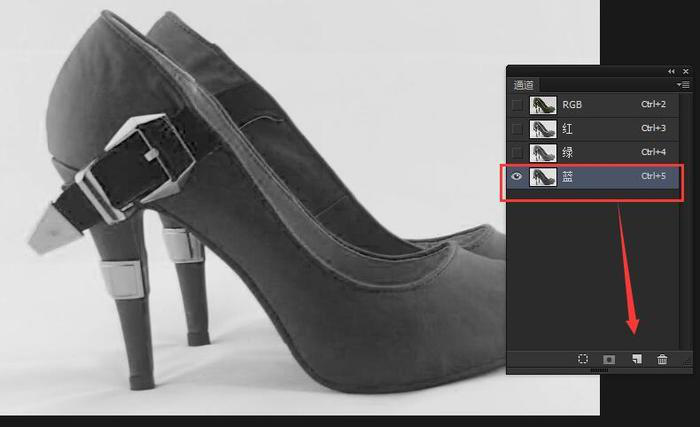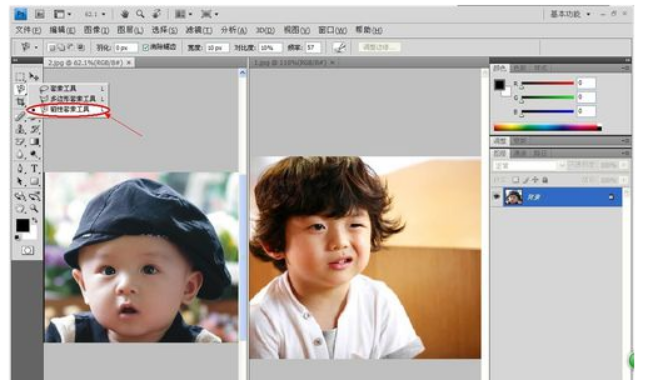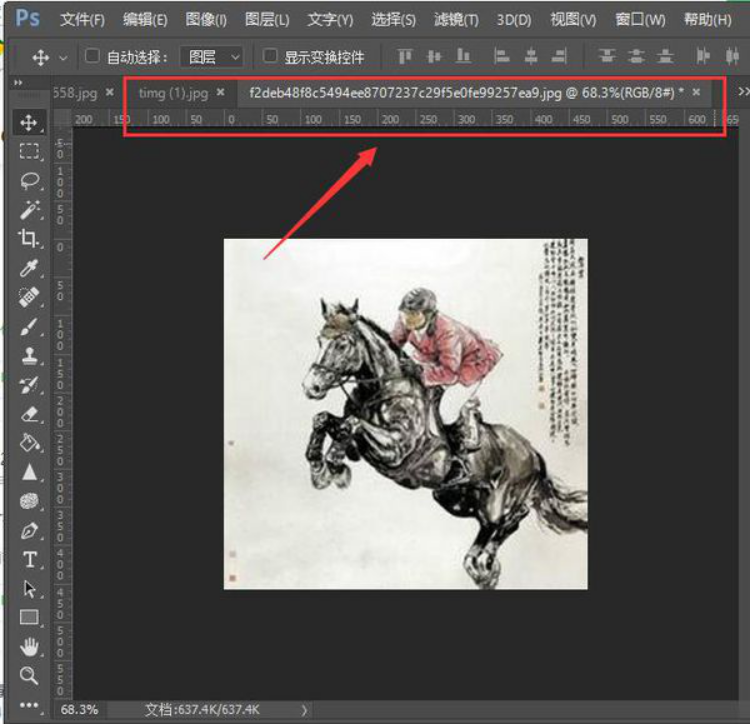【图】秘诀:ps抠图怎么自然的放入其他背景?ps如何使抠图更加和背景融为一体?
2019-09-02 17:18我们用ps进行抠图之后,接下来就要把抠出的图和其他的背景进行融合,而有的图片合成之后看起来非常完美而有的却看起来非常生硬看着像是放上去一样。那么用ps如何使抠图更加和背景融为一体看起来更完美呢?
用ps抠图怎么自然的放入其他背景中,方法有两个,我们给大家介绍最简单实用的一种,巧妙的利用羽化:
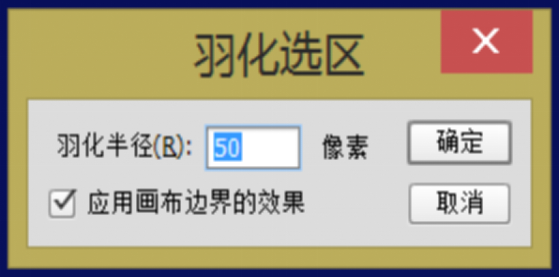
(图片来源网络)
1. 完成抠图:打开ps后选择“文件”打开自己需要抠图的图,然后选择左边的快速选择工具,用鼠标在目标图像边缘进行勾画。
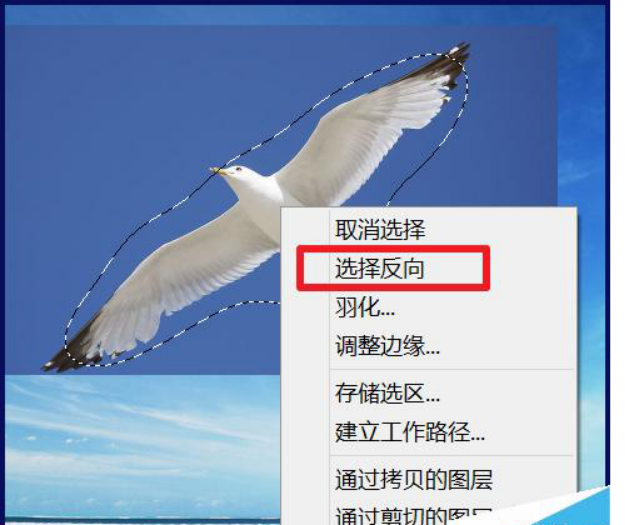
(图片来源网络)
2. 勾画完之后右键或者在上端“选择”按钮中点击“反选”,这样整个被抠图图片要删除的背景就被选取了,按下delete直接删除,得到一个透明背景的图层。

(图片来源网络)
3. 打开一个新的图片,把刚才那个透明背景图层放在合适的位置,两个图片就合成了,但是此时看起来很生硬,那么ps抠图怎样才能让背景和图片融合呢?选择左边的套索工具,再次选择刚才选择的图像,然后右击选择羽化,设置一个羽化值一般在0.5-1像素之间,整个边缘就很柔和了。

(图片来源网络)
以上就是ps抠图如何与背景融合的具体方法,如果细节的地方的颜色以及透明度还需要修饰,在添加一个蒙版把边缘用画笔进行就是就可以了。
热门文章推荐:
接下来看看