顶部导航栏
2024-03-15 14:05您可以在顶部导航栏进行基础设置和操作,如:导入文件、设置文件保存地址、评论、分享、下载作品等。
顶部导航栏通常应用于这些场景:
- 进行导入文件、评论、下载文件等基础设置和操作。
1 返回首页
- 点击「返回首页」按钮。
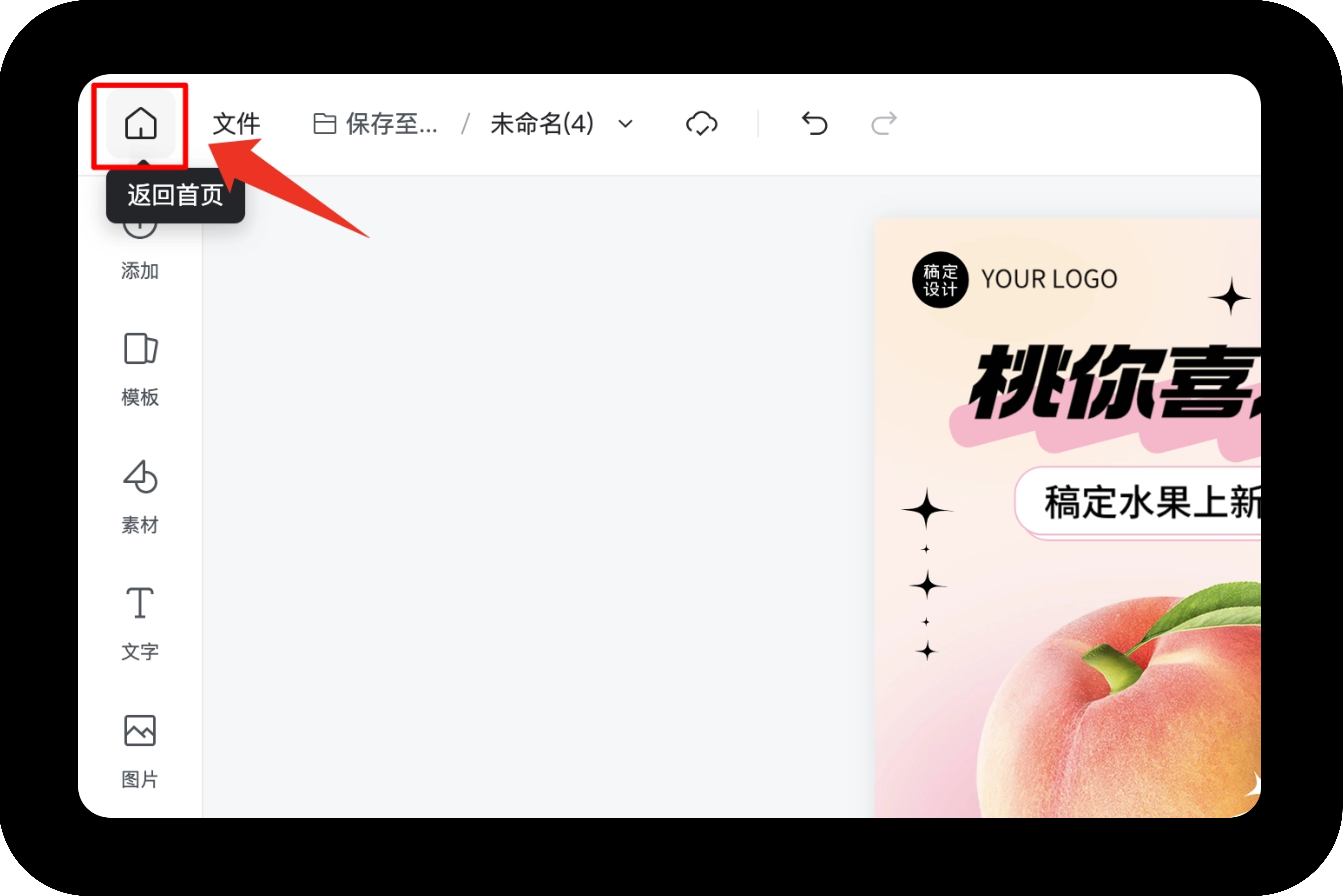
2 查看文件信息及编辑文件
- 点击「文件」按钮。
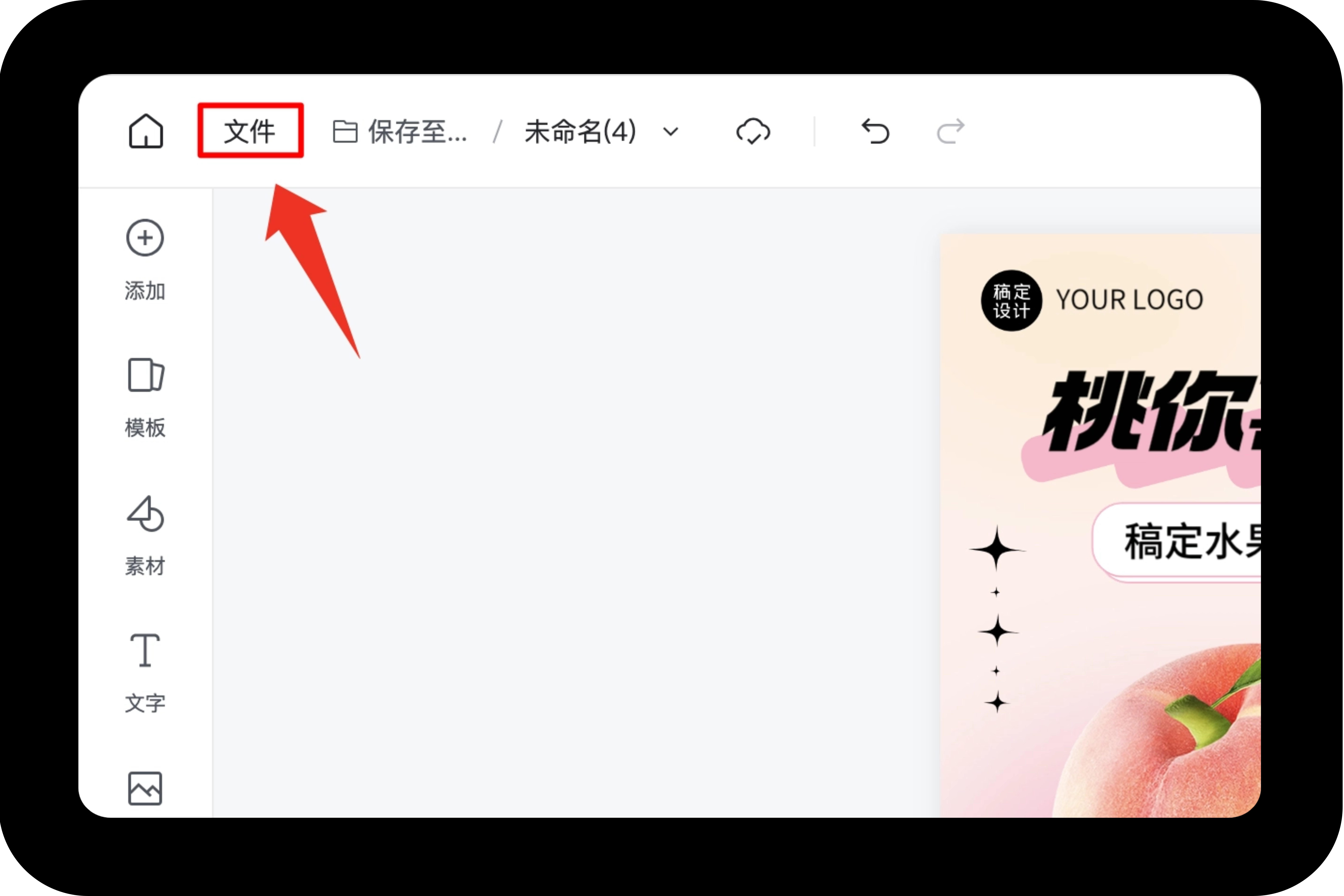
- 点击输入框,则可以对作品进行重命名。
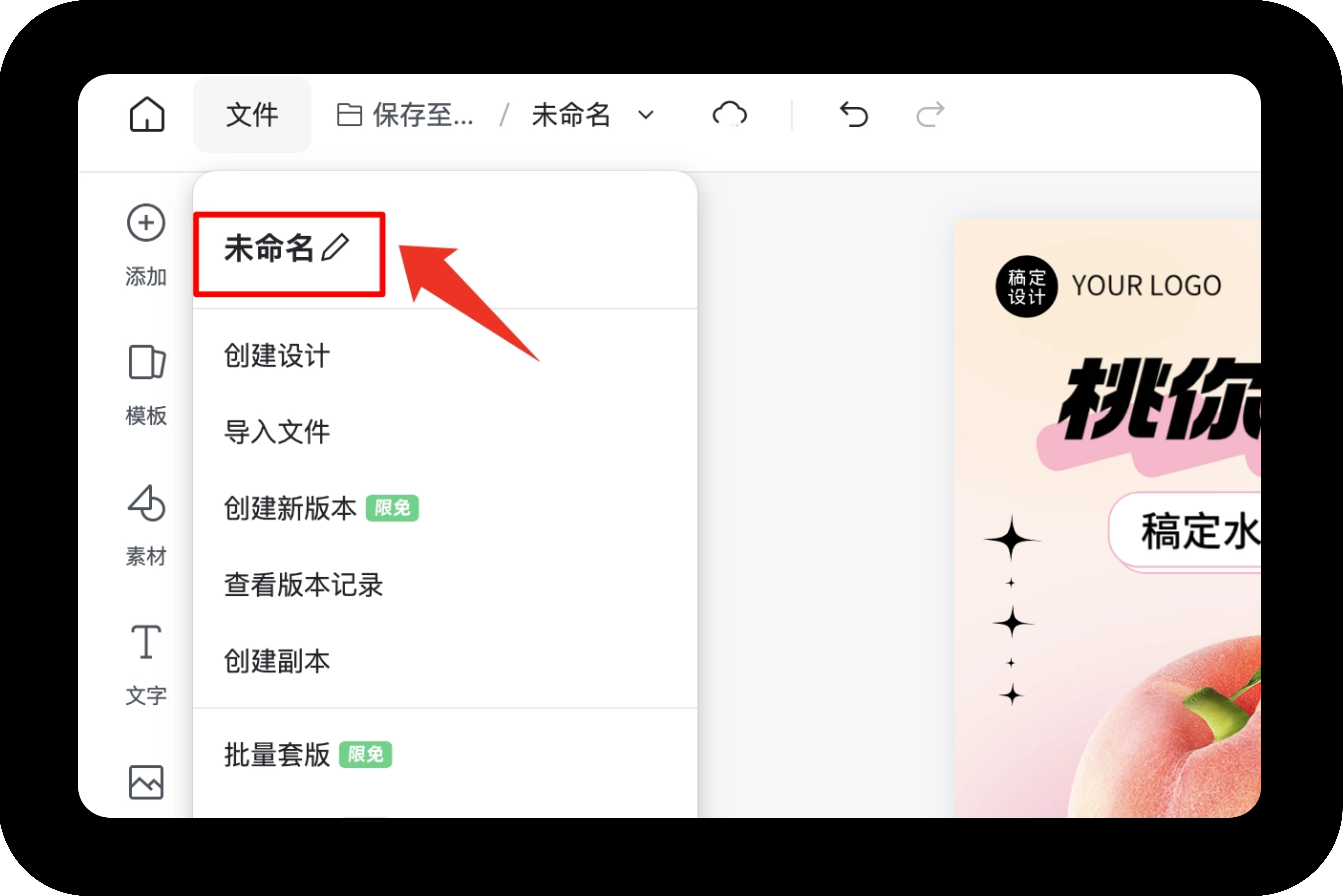
- 在这里可以创建设计,可使用自定义作品尺寸或直接使用系统推荐尺寸来创建设计,也可以选择智能设计或打开本地文件来创建设计。
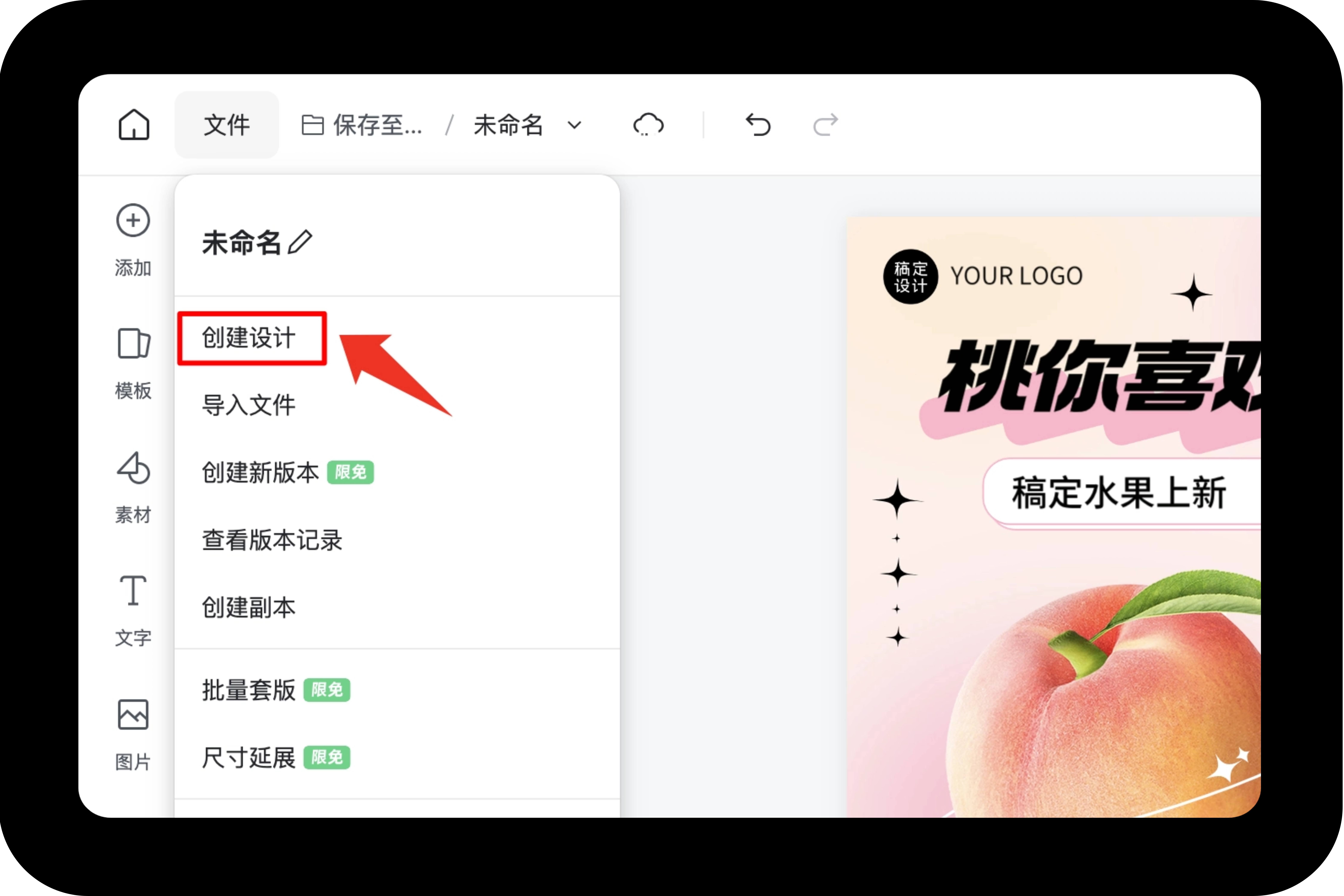

- 点击「导入文件」,即可导入psd、ai、图片、视频等本地文件。
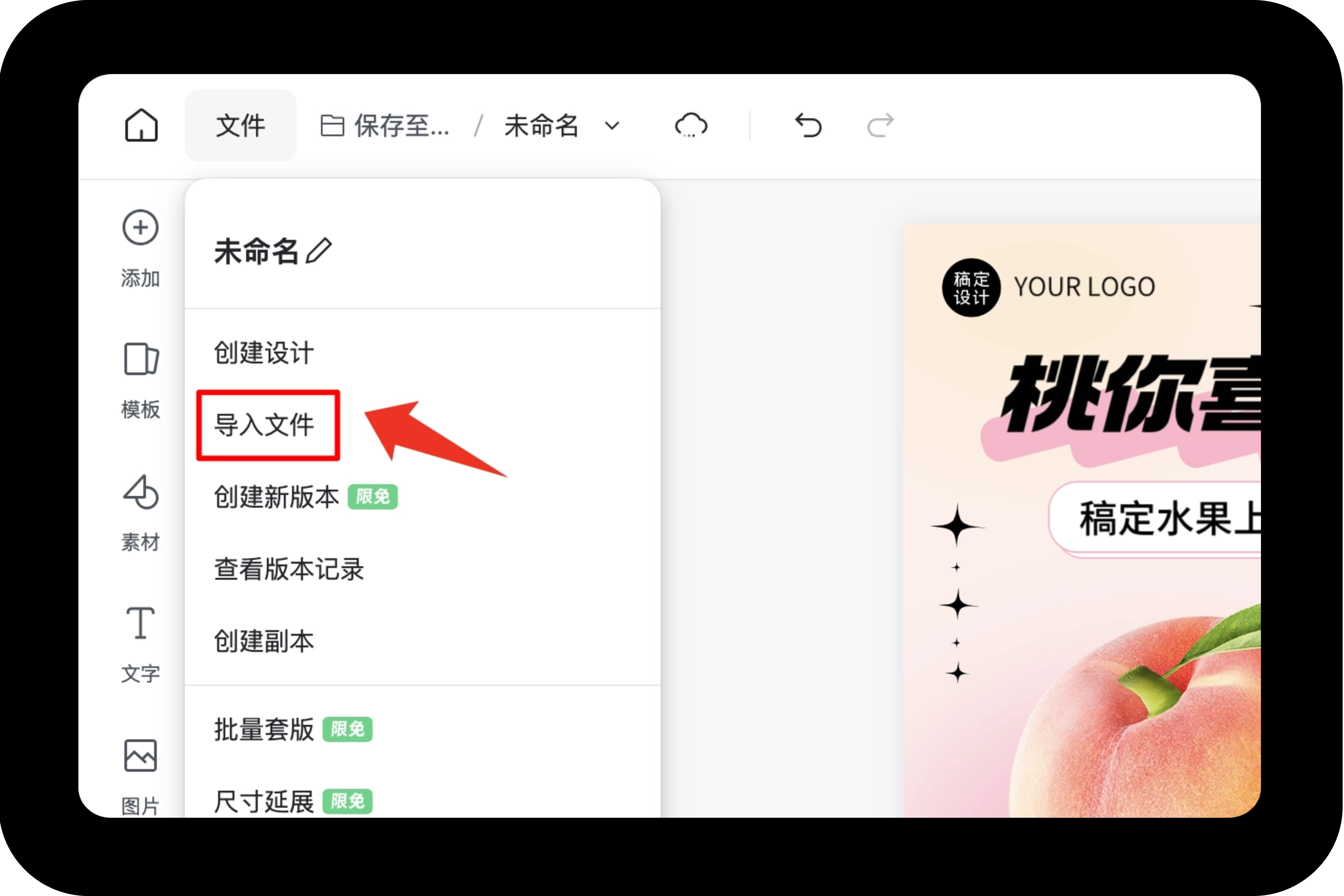
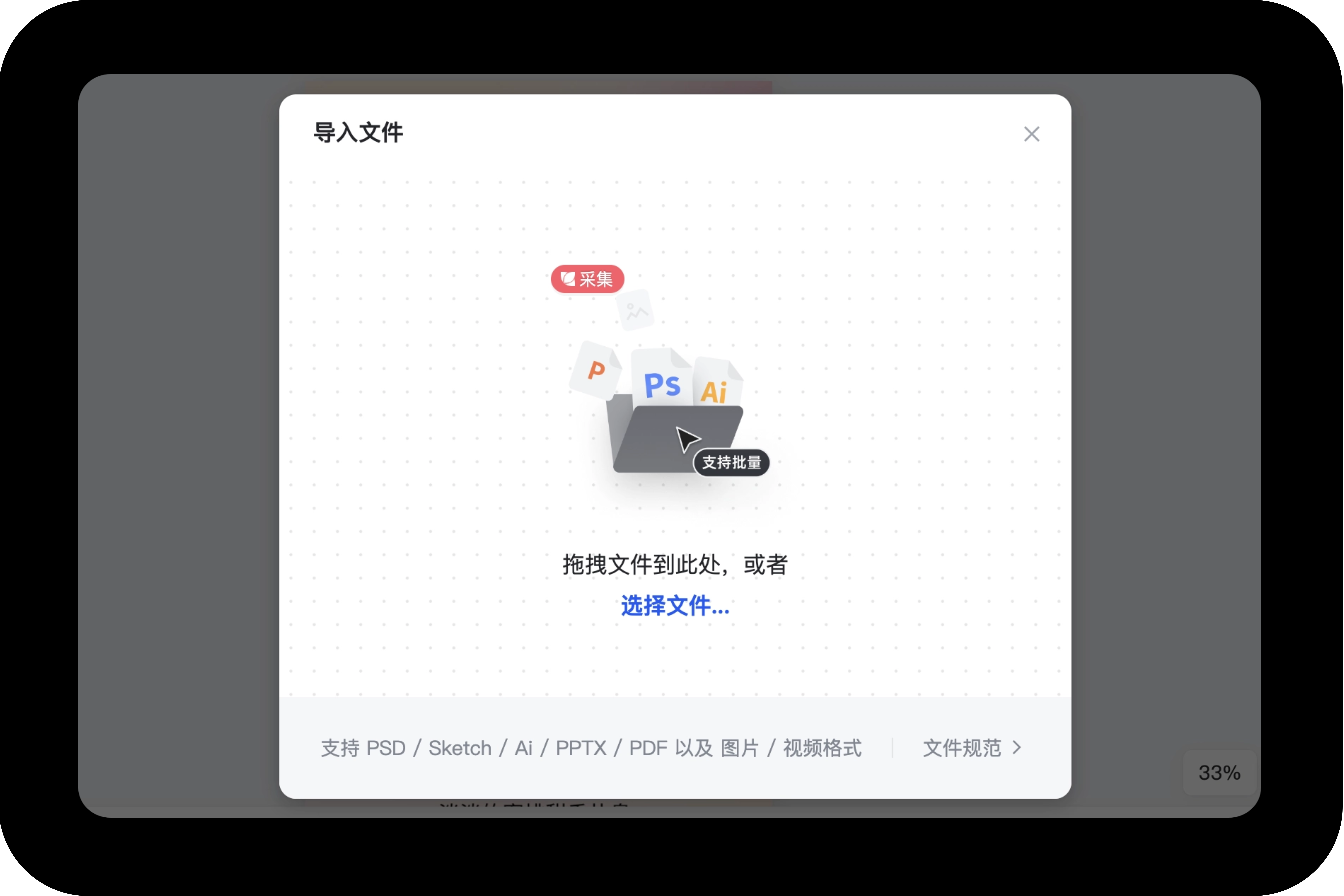
- 点击「创建新版本」,输入新版本描述后点击「确定」即可创建新版本。
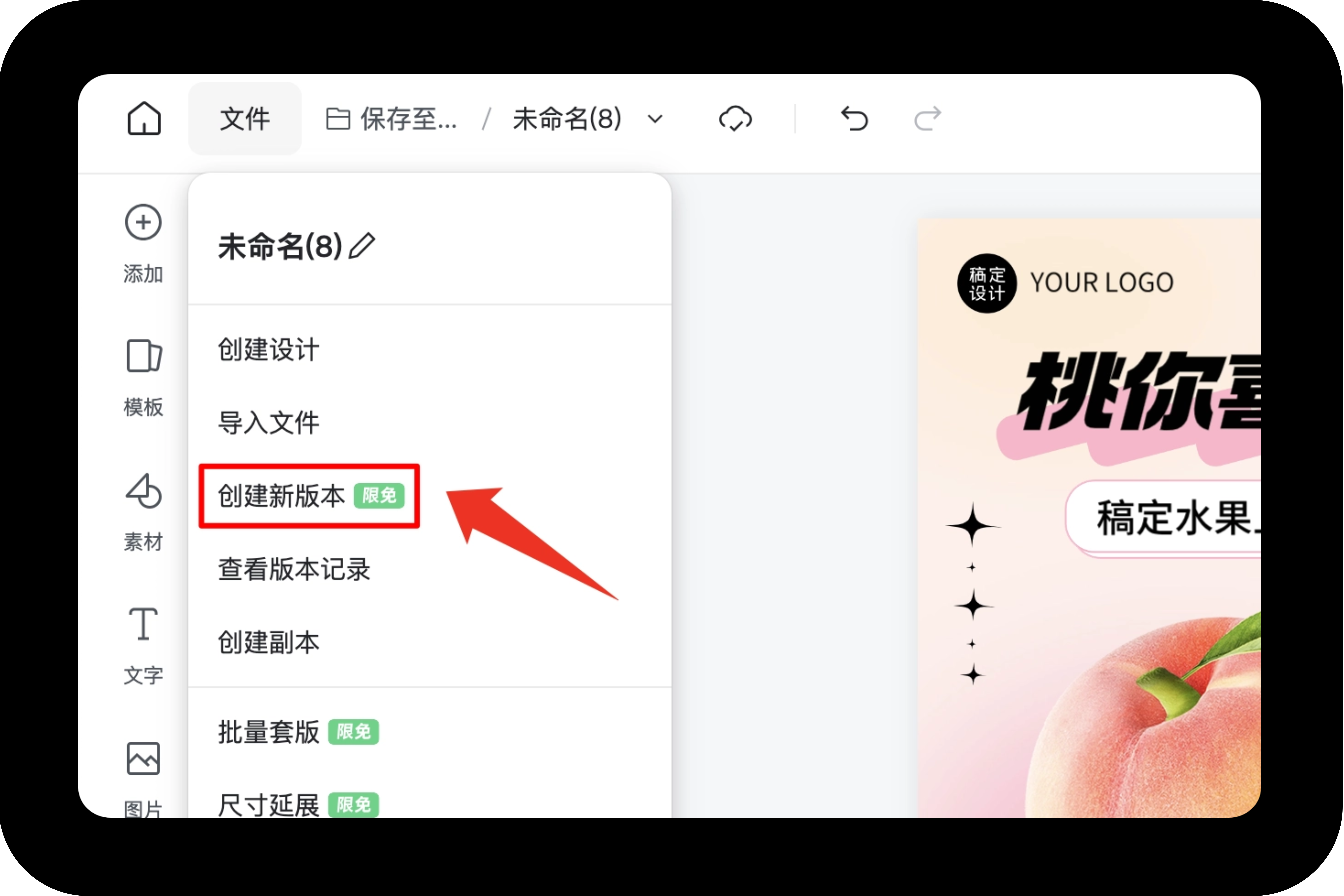
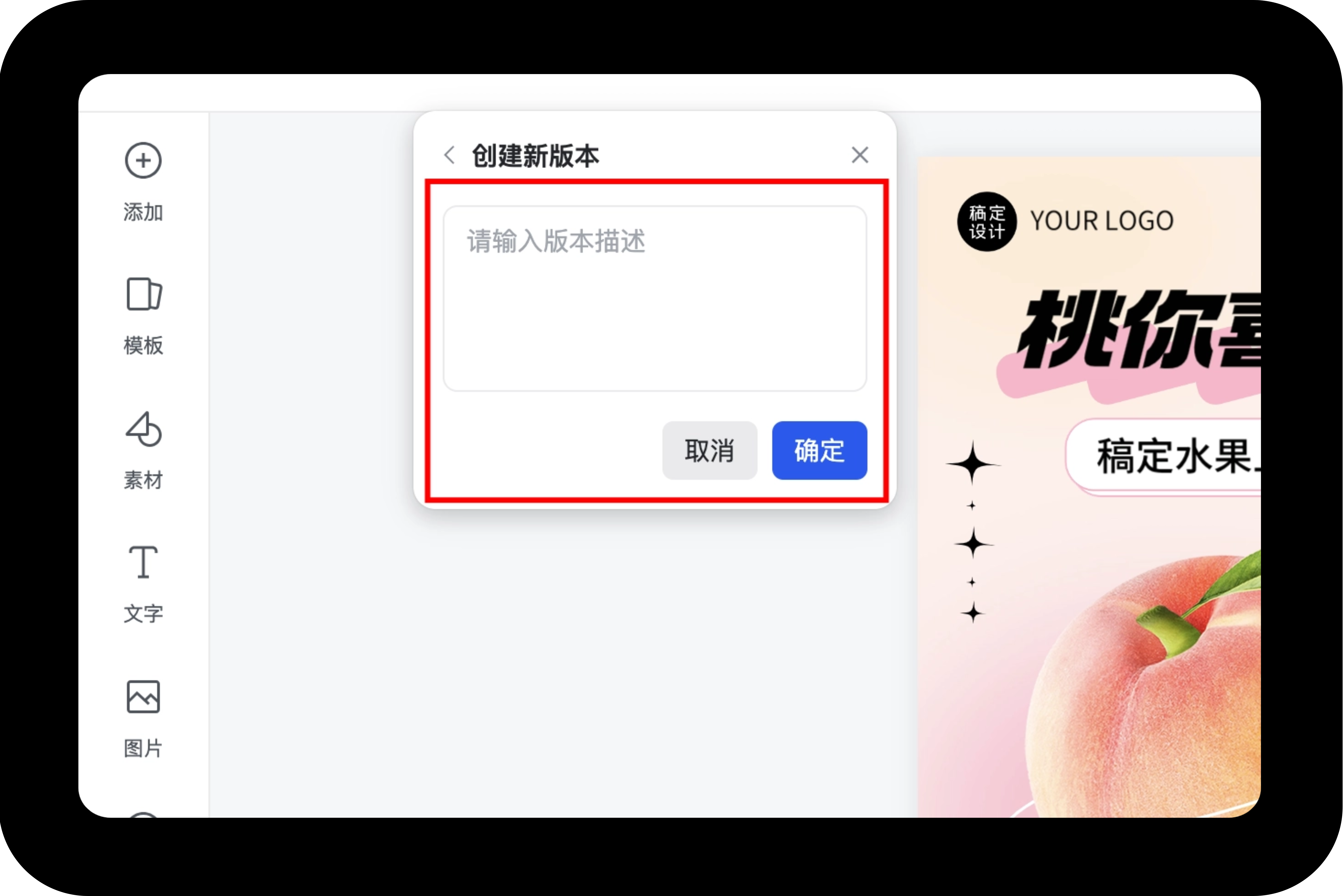
- 点击「查看版本记录」,可以查看该作品的版本记录。
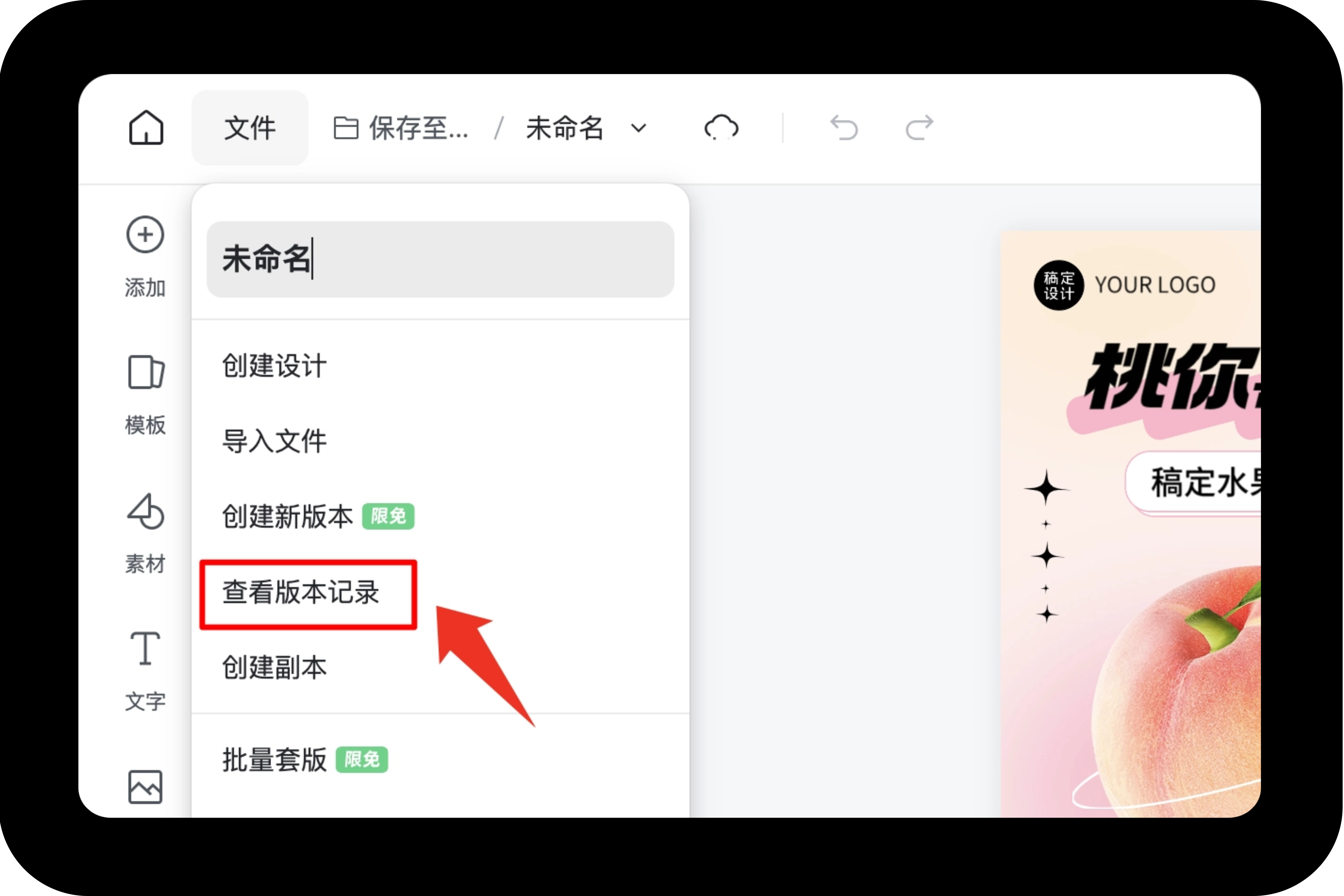
- 点击「创建副本」,可以创建该作品的副本文件。
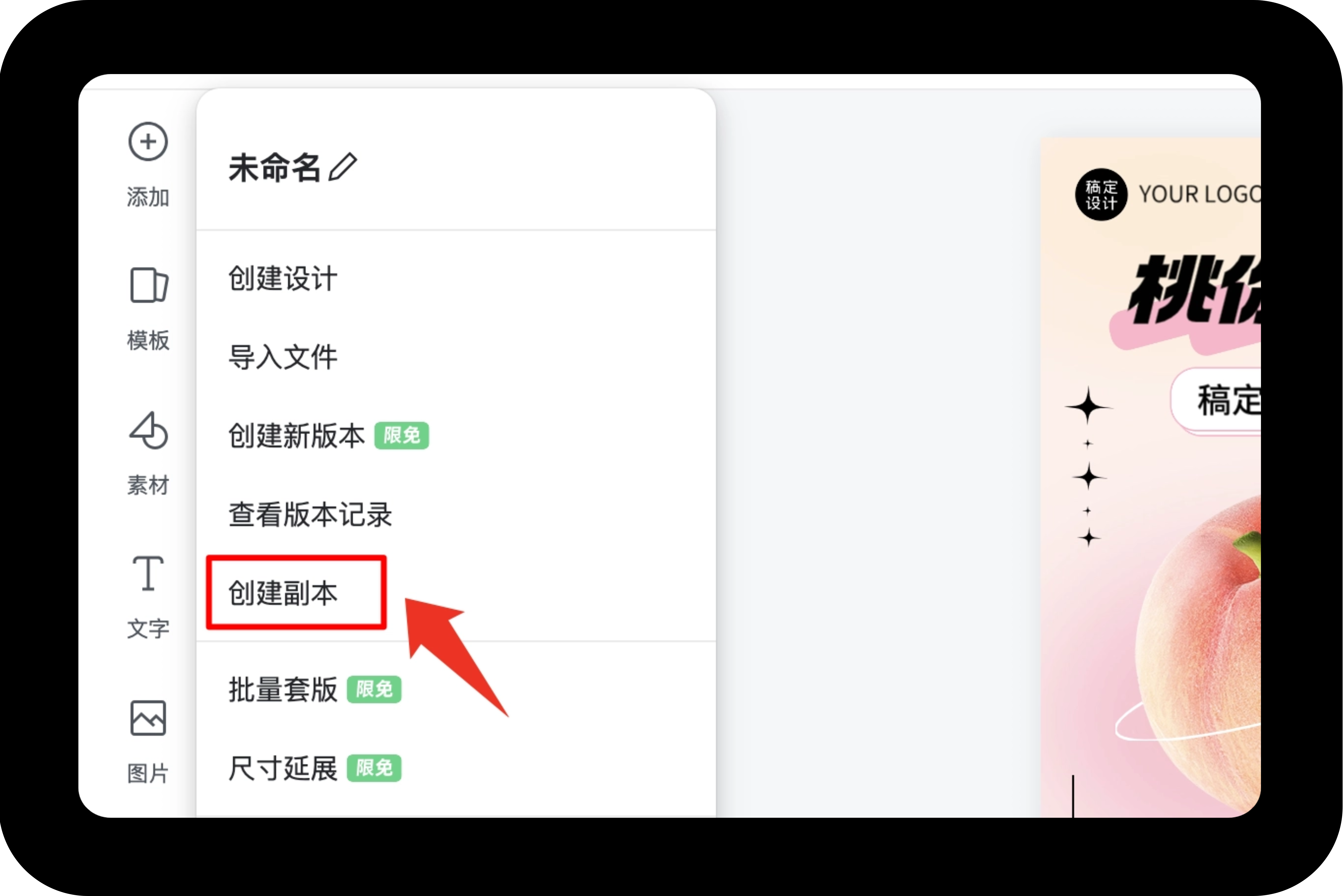
- 点击「批量套版」,就可以对作品中的元素进行批量操作。
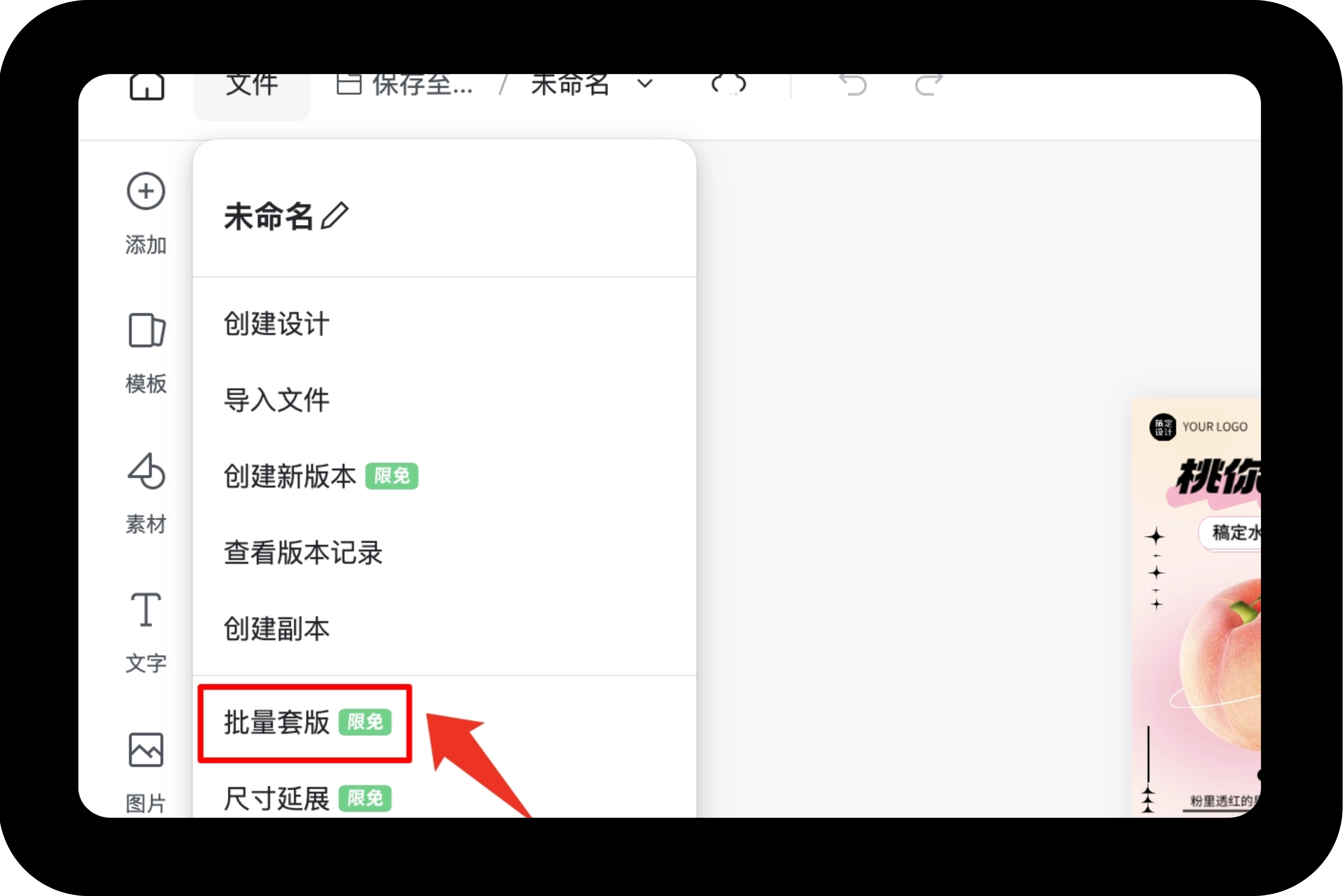
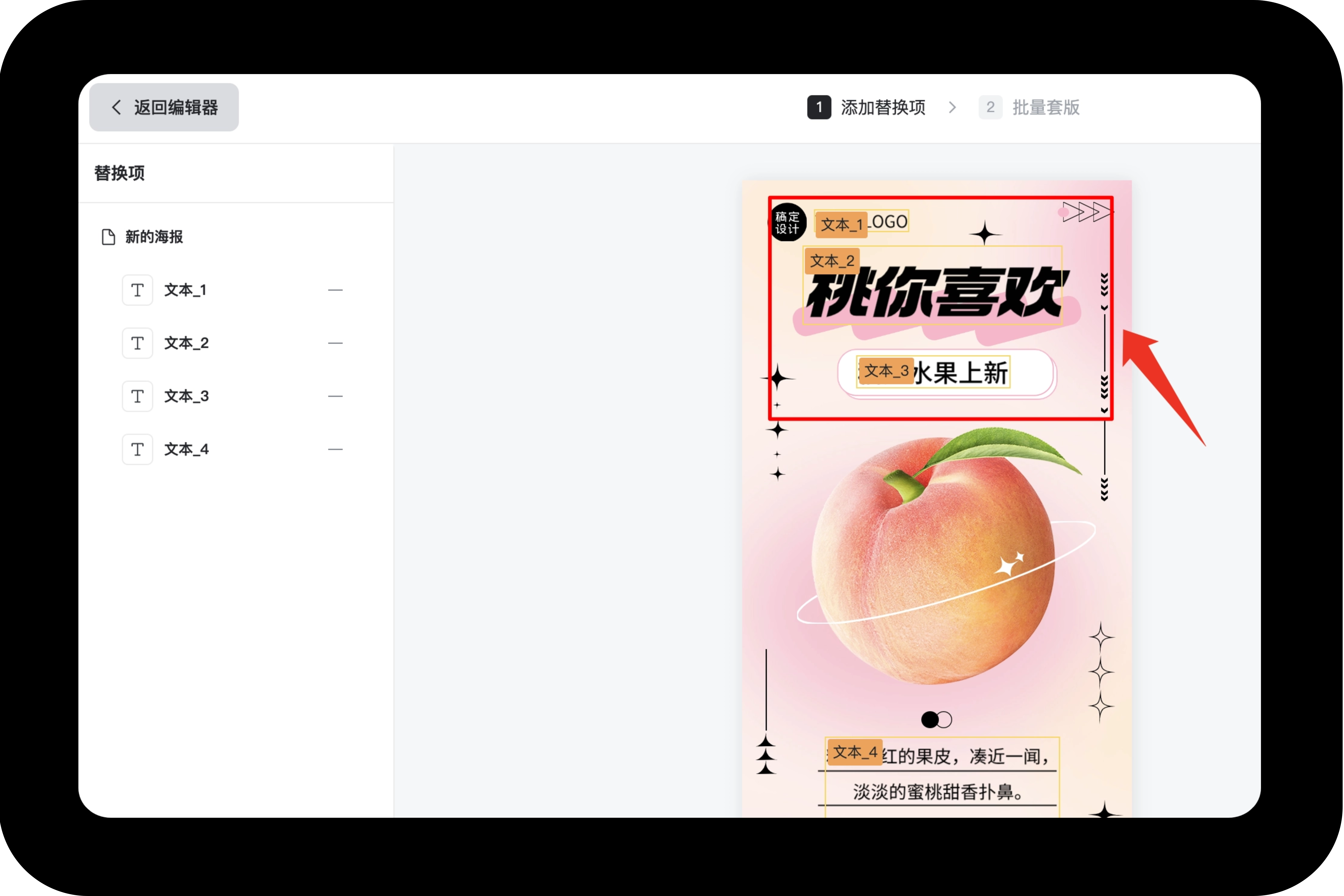
- 点击「尺寸延展」,就可以对该作品尺寸进行延展,可自定义尺寸或选择系统推荐尺寸。
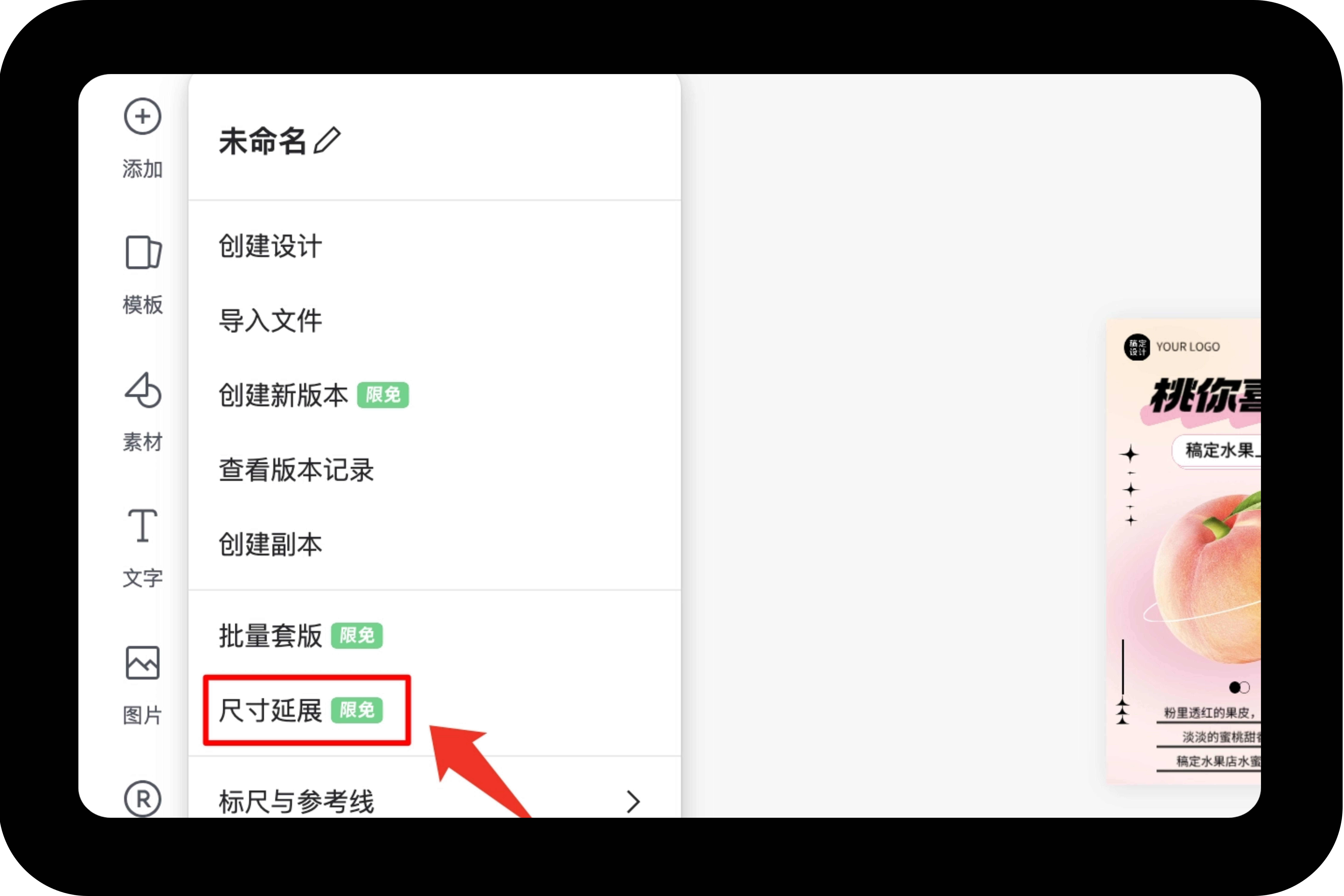
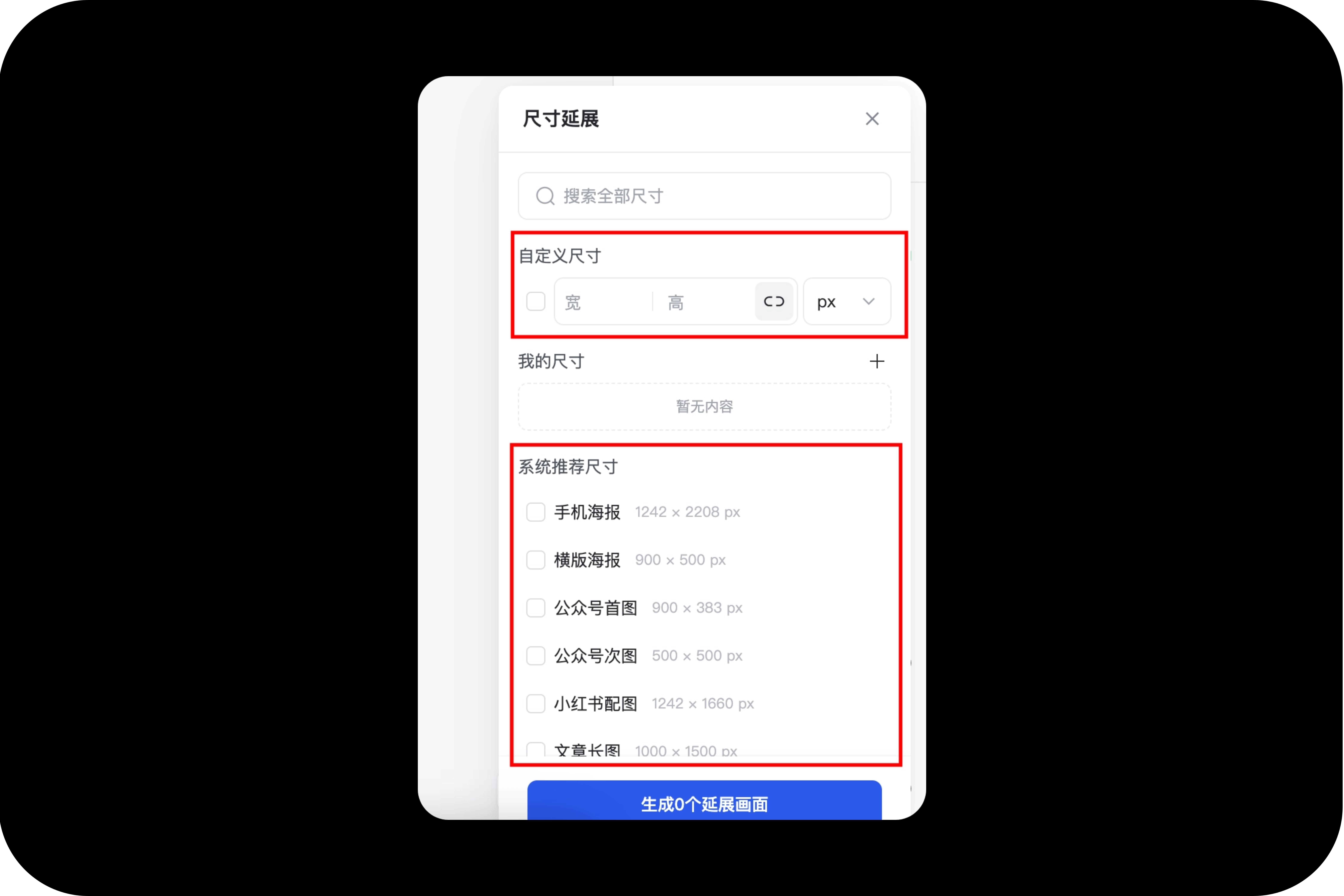
- 点击「标尺与参考线」,就可以解锁标尺和参考线。
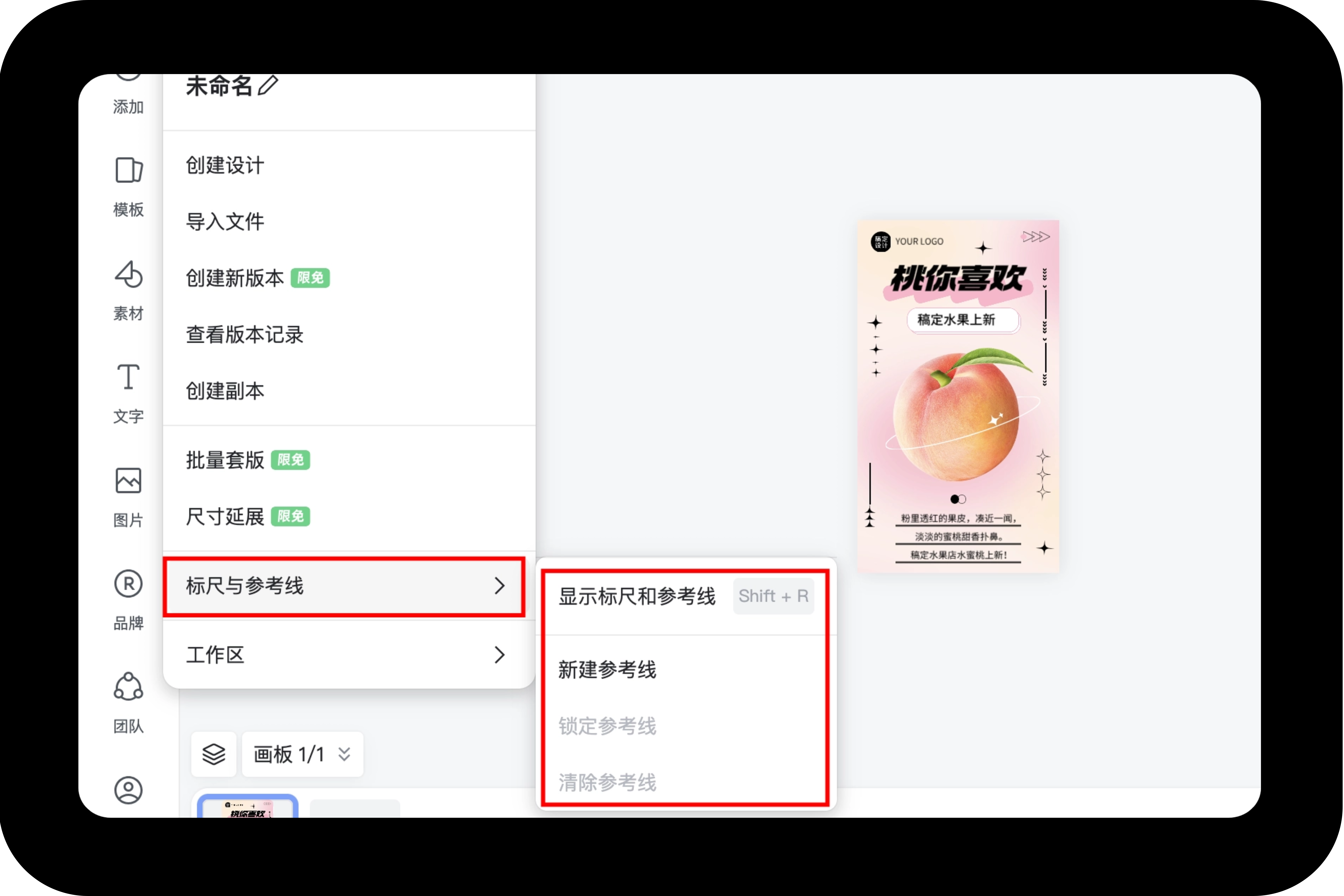
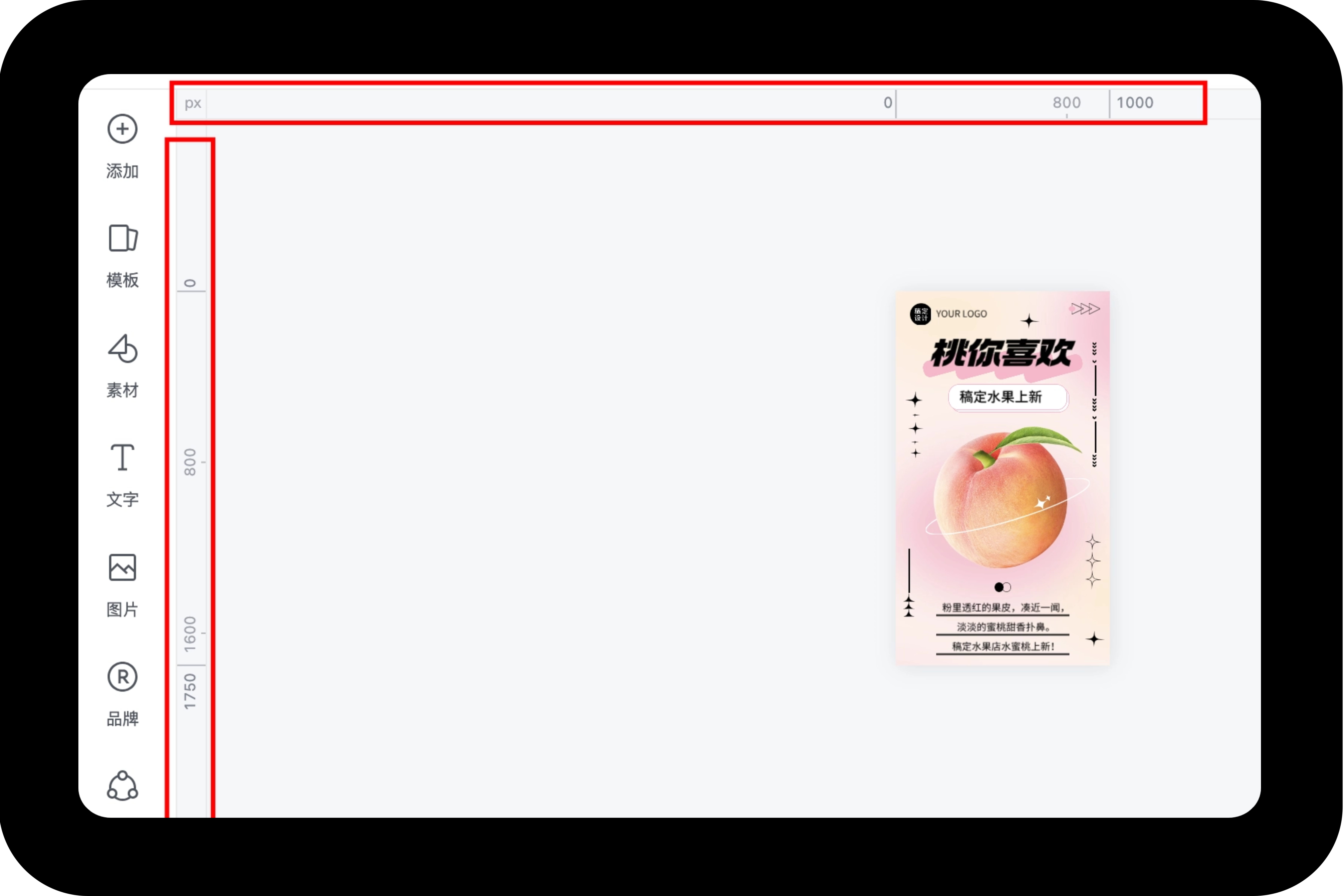
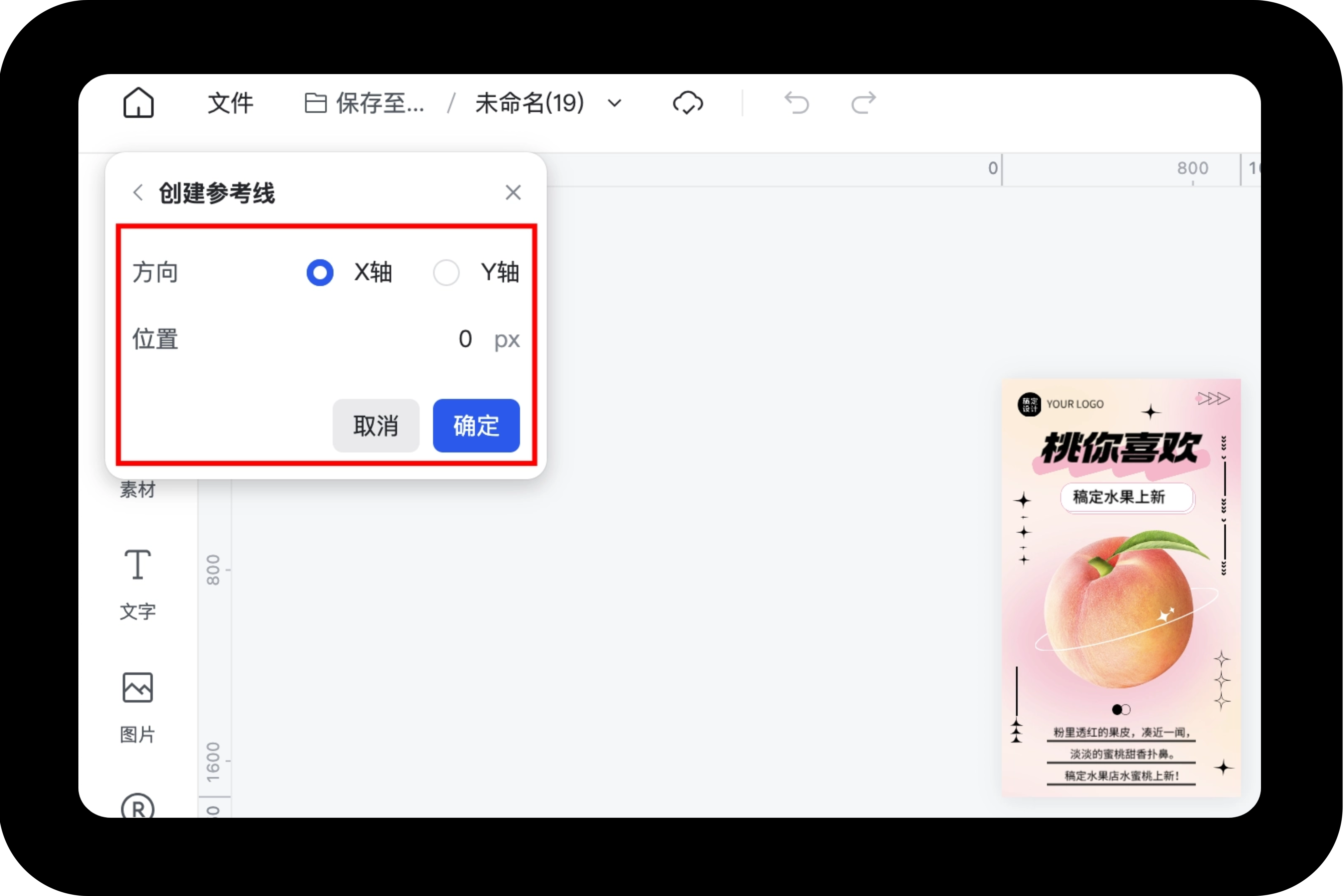
- 点击「工作区」,就可以设置工作区的显示和隐藏(左侧画板、底部画板、图层管理)。
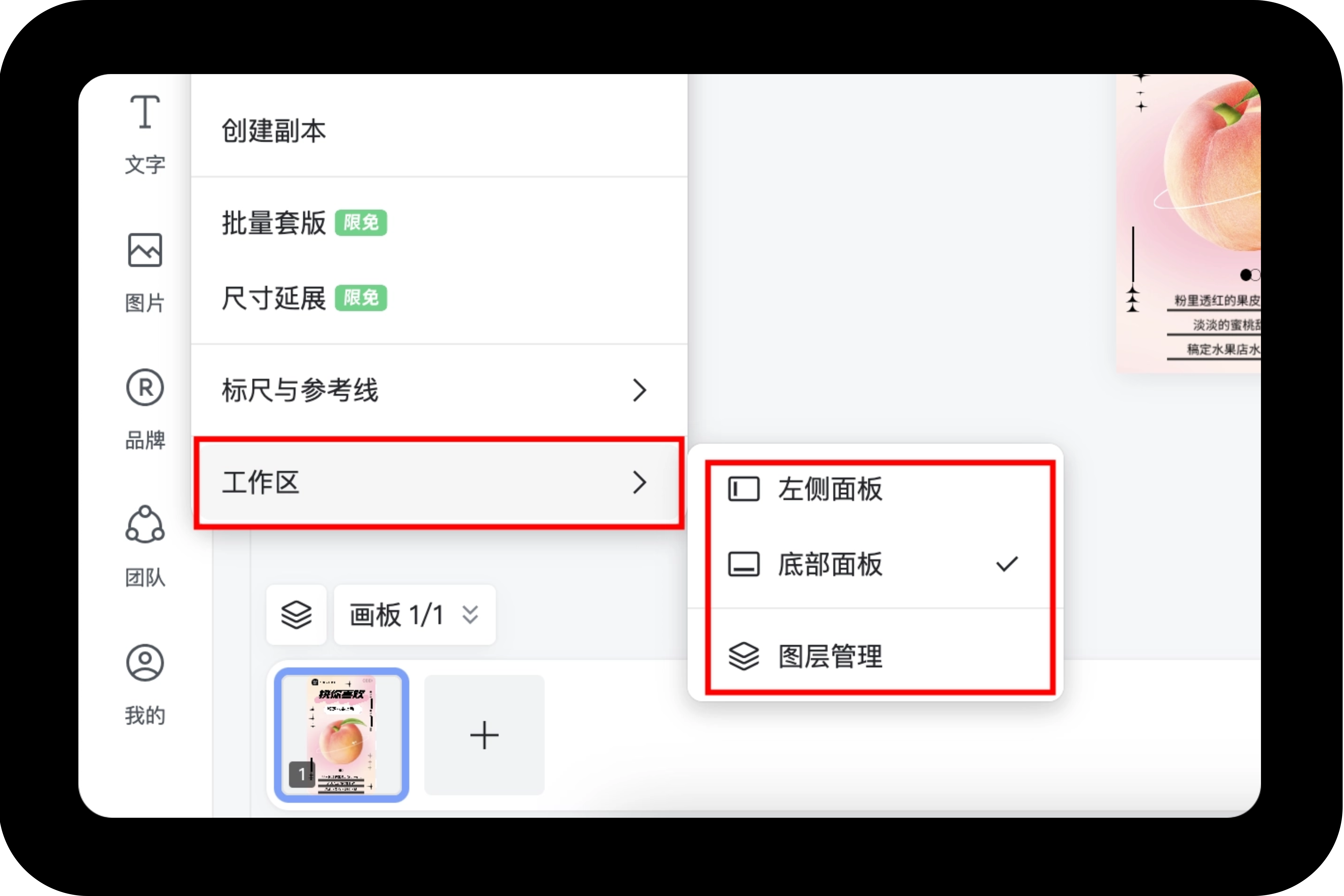
3 设置文件储存位置
- 点击「保存至...」,就可以设置文件储存位置。
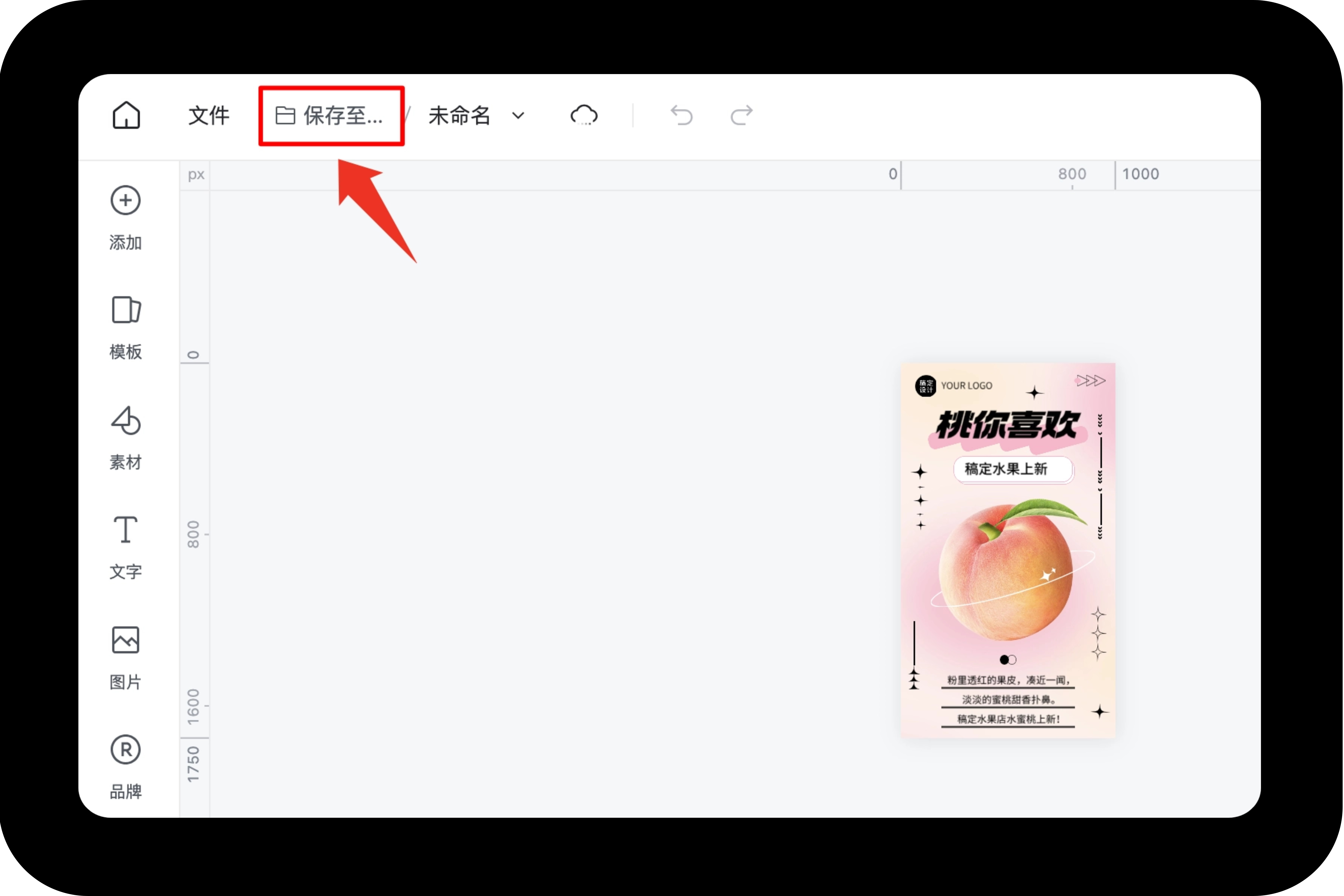
- 也可以鼠标移动至该图标,点击「保存至...」,就可以设置文件储存位置。
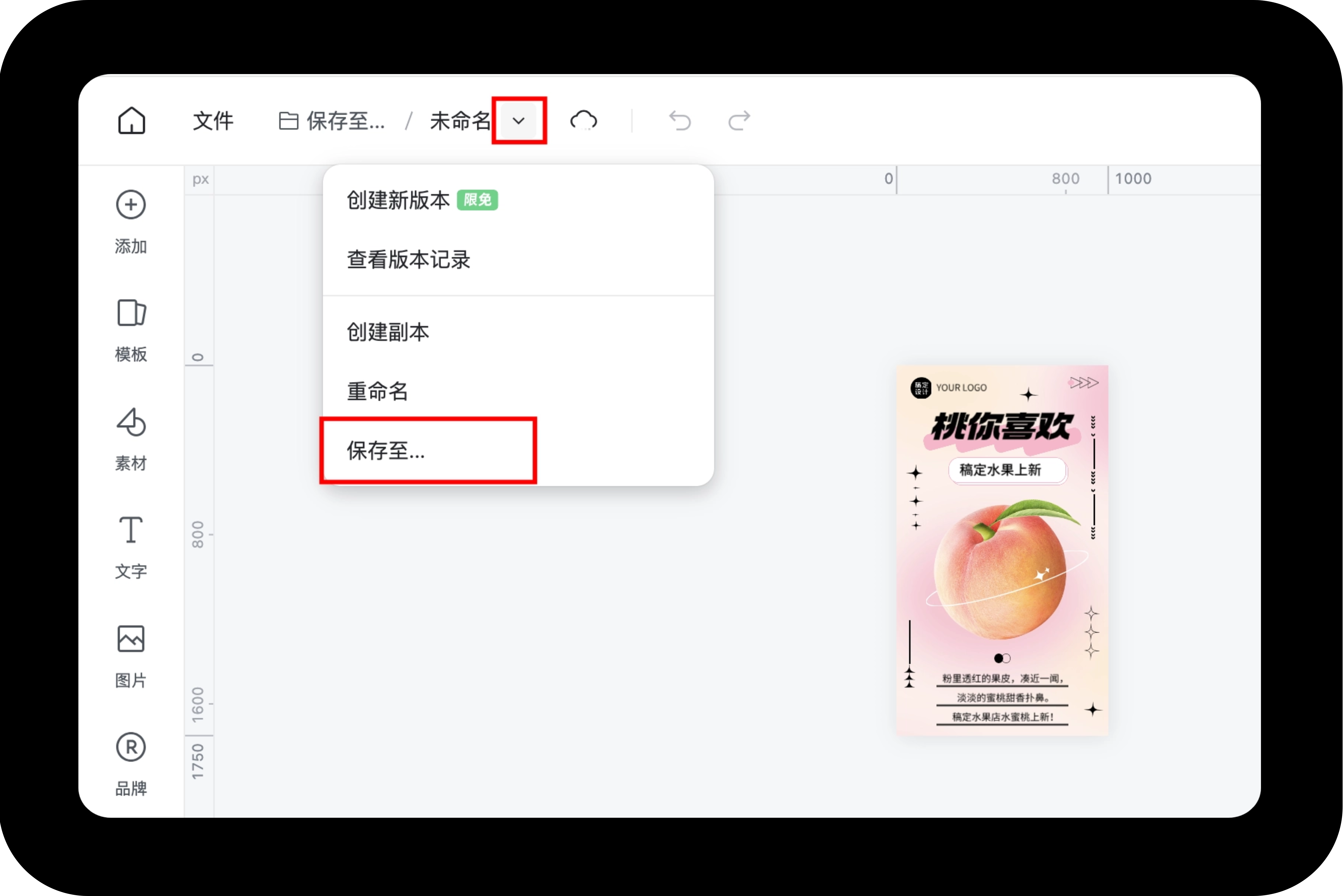
4 重命名文件
- 点击这个输入框,就可以为文件重命名。
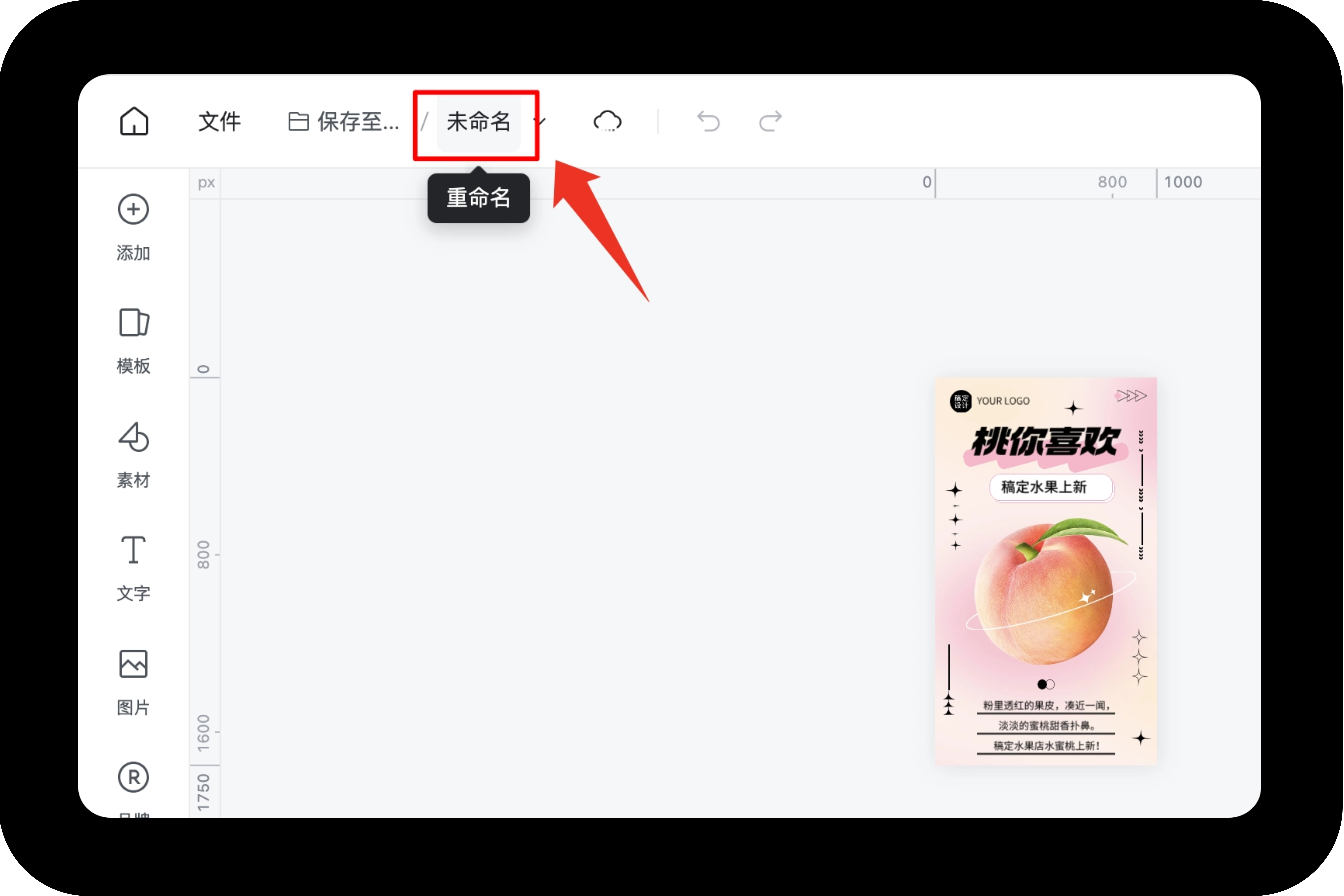
- 也可以鼠标移动至该图标,点击「重命名」,就可以为文件重命名。
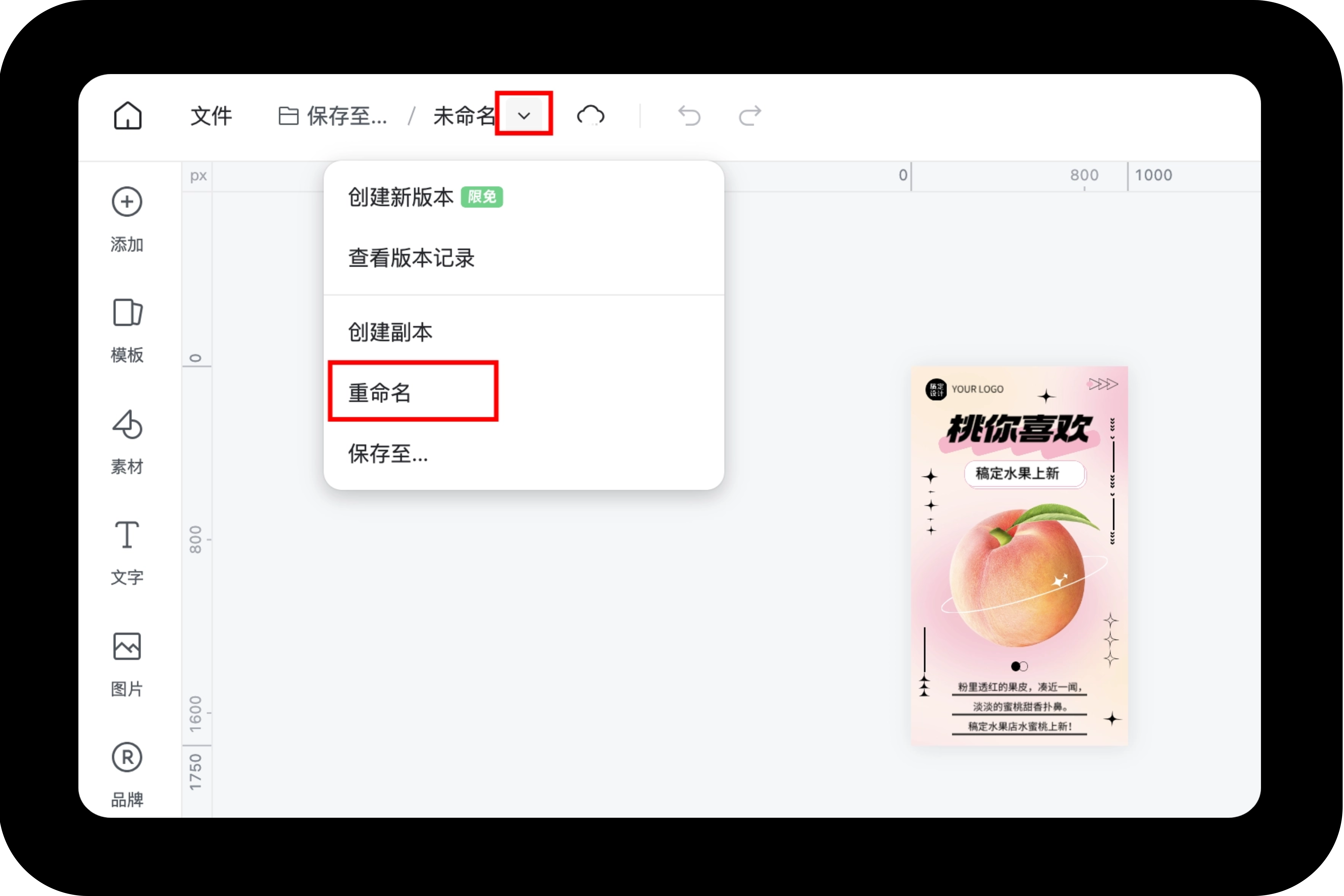
5 添加、查看版本
鼠标移动至该图标,点击「创建新版本」或「查看版本记录」,就可以创建新版本或查看该作品的版本记录。
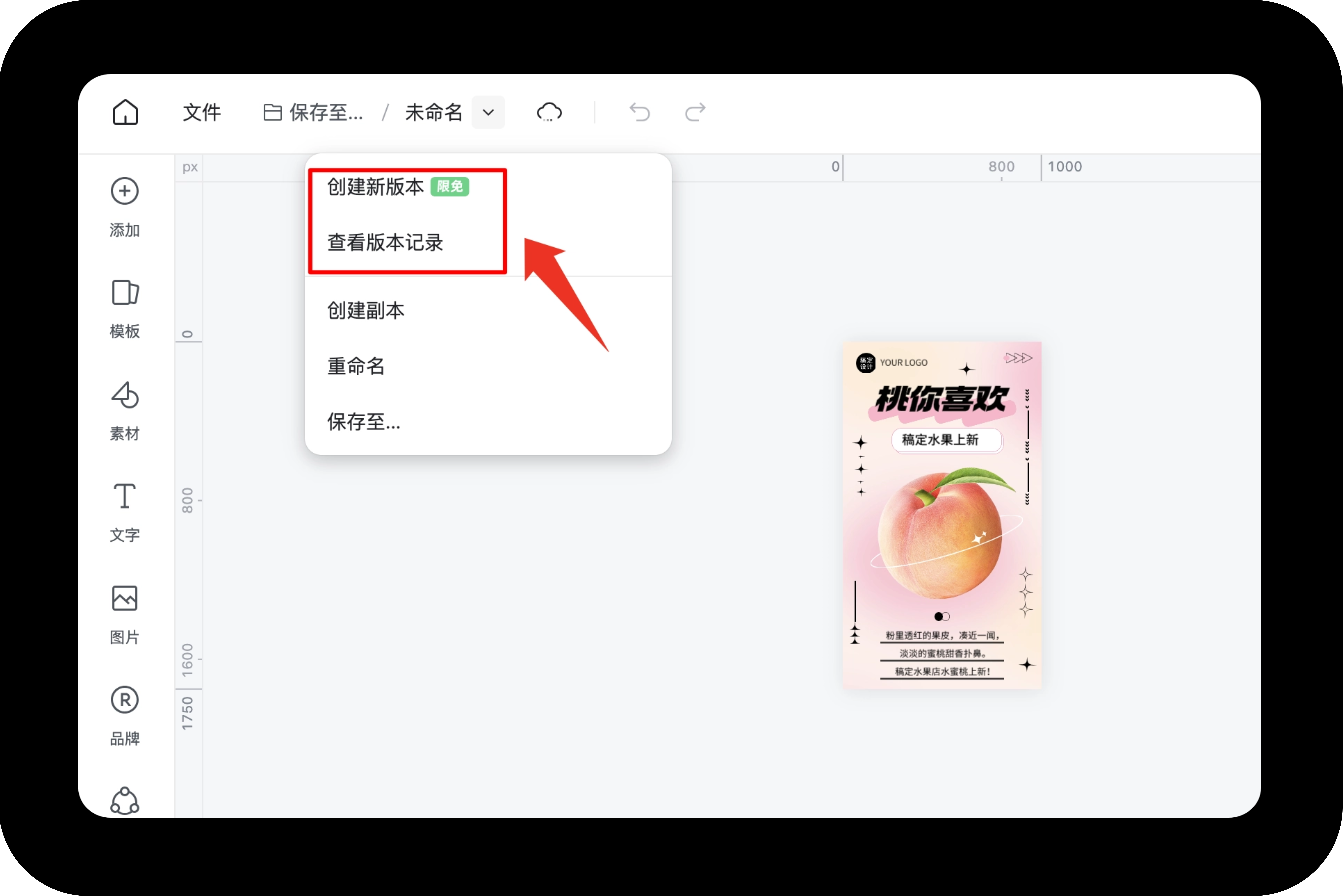
6 创建副本
鼠标移动至该图标,点击「创建副本」,就可以在新的画板创建出当前作品的副本。
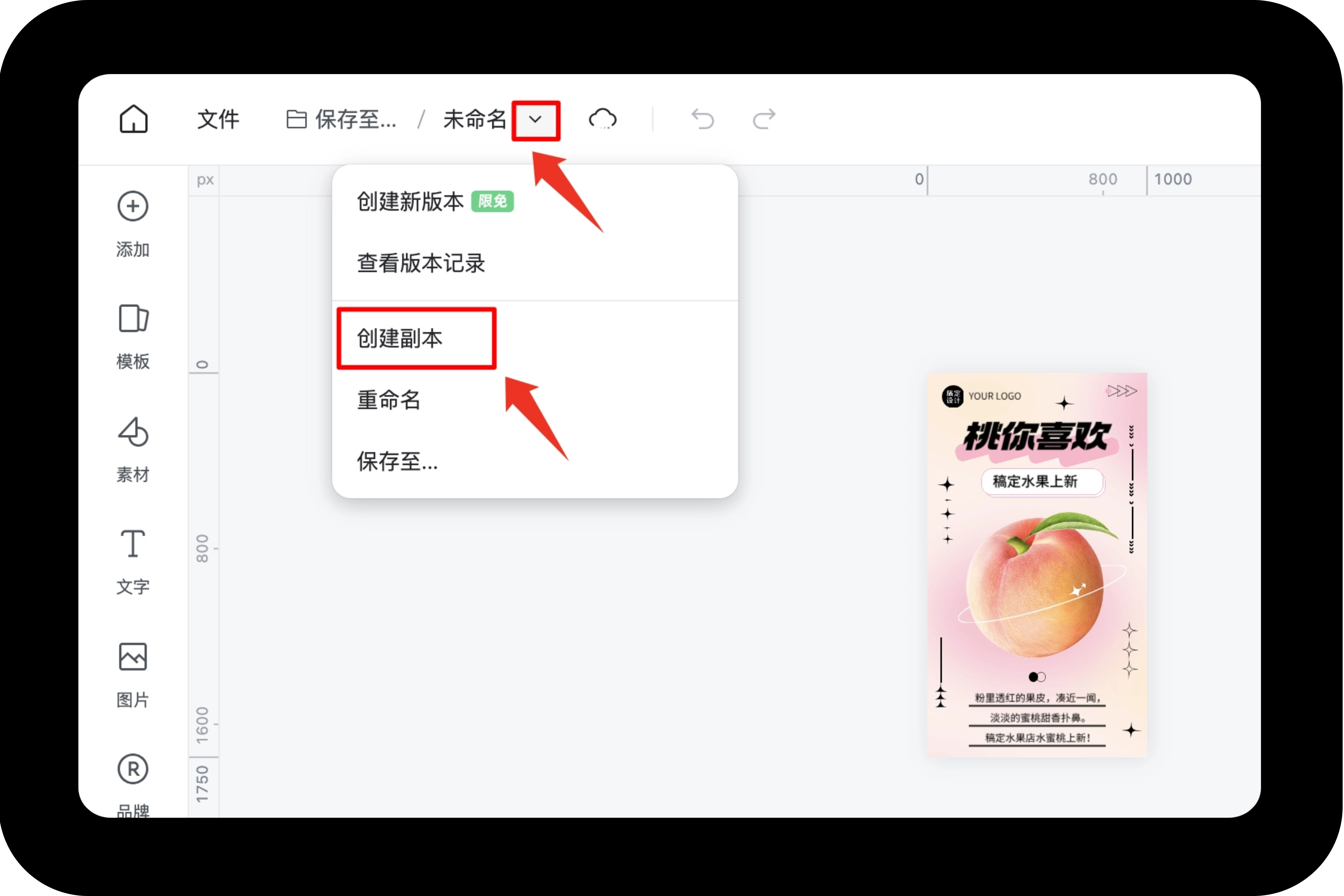
7 保存更改
点击该图标,就可以对当前作品进行保存。
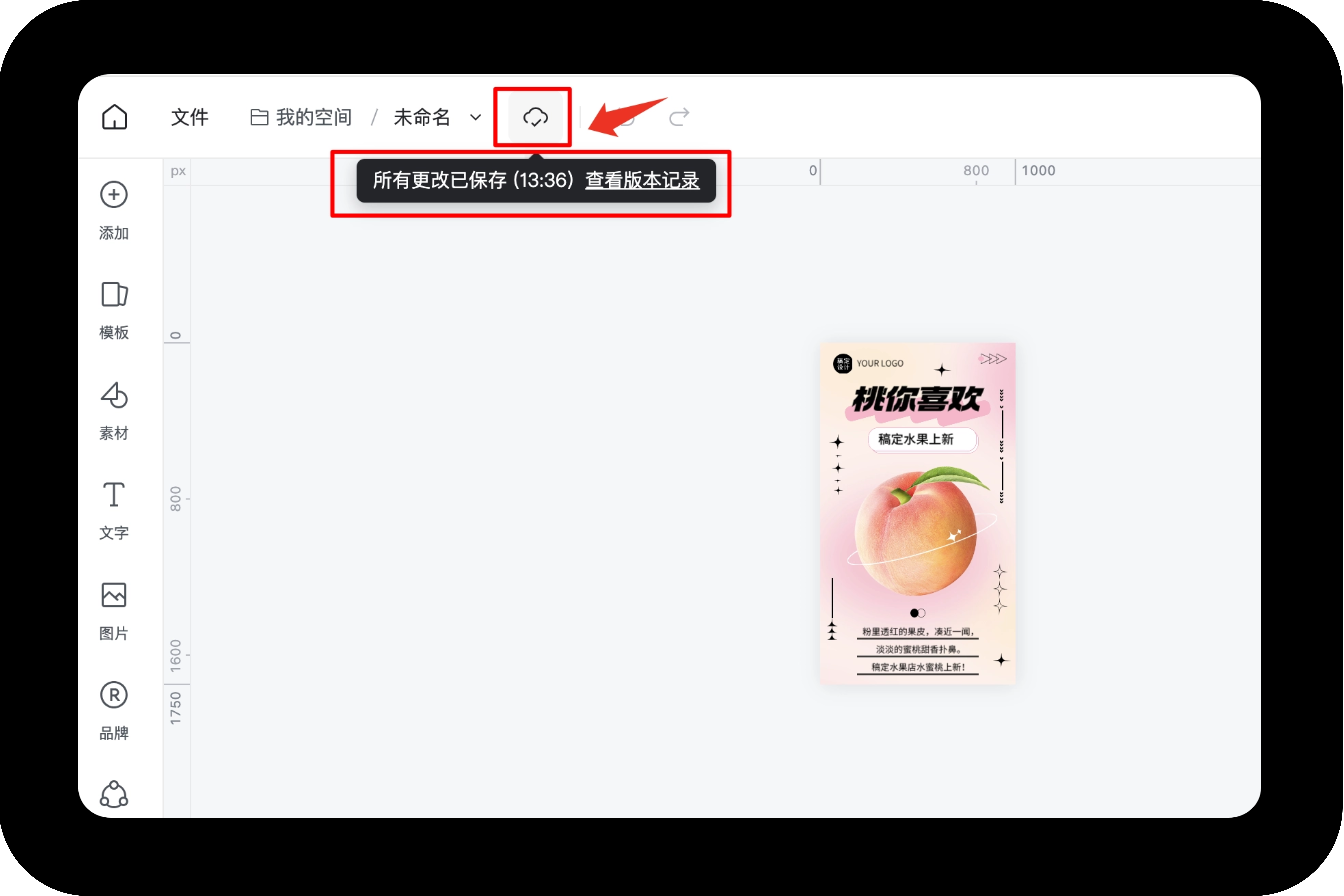
8 撤销、重做
- 点击「撤销」,就可以撤销上一步操作。
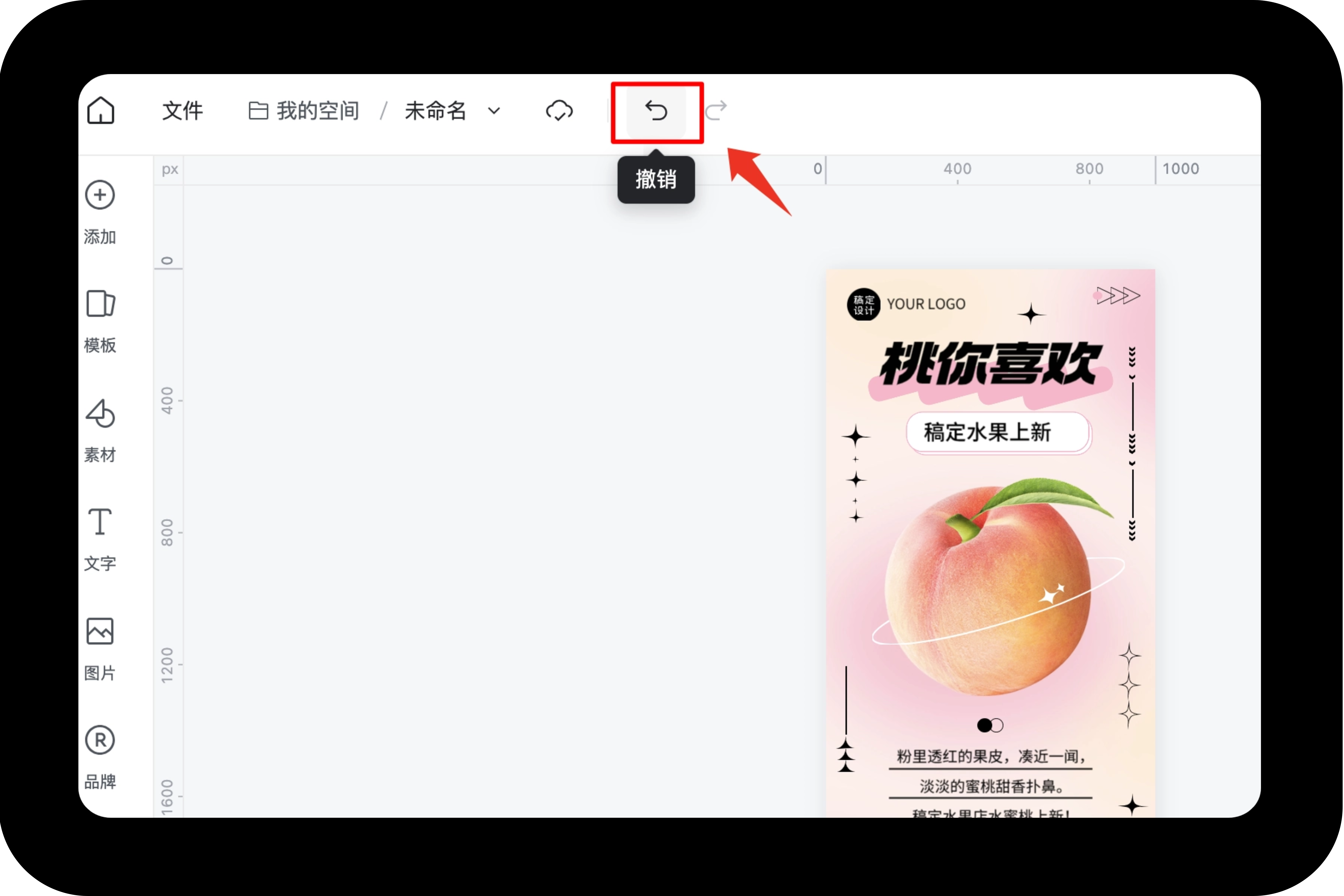
- 点击「重做」,就可以恢复上一步操作。
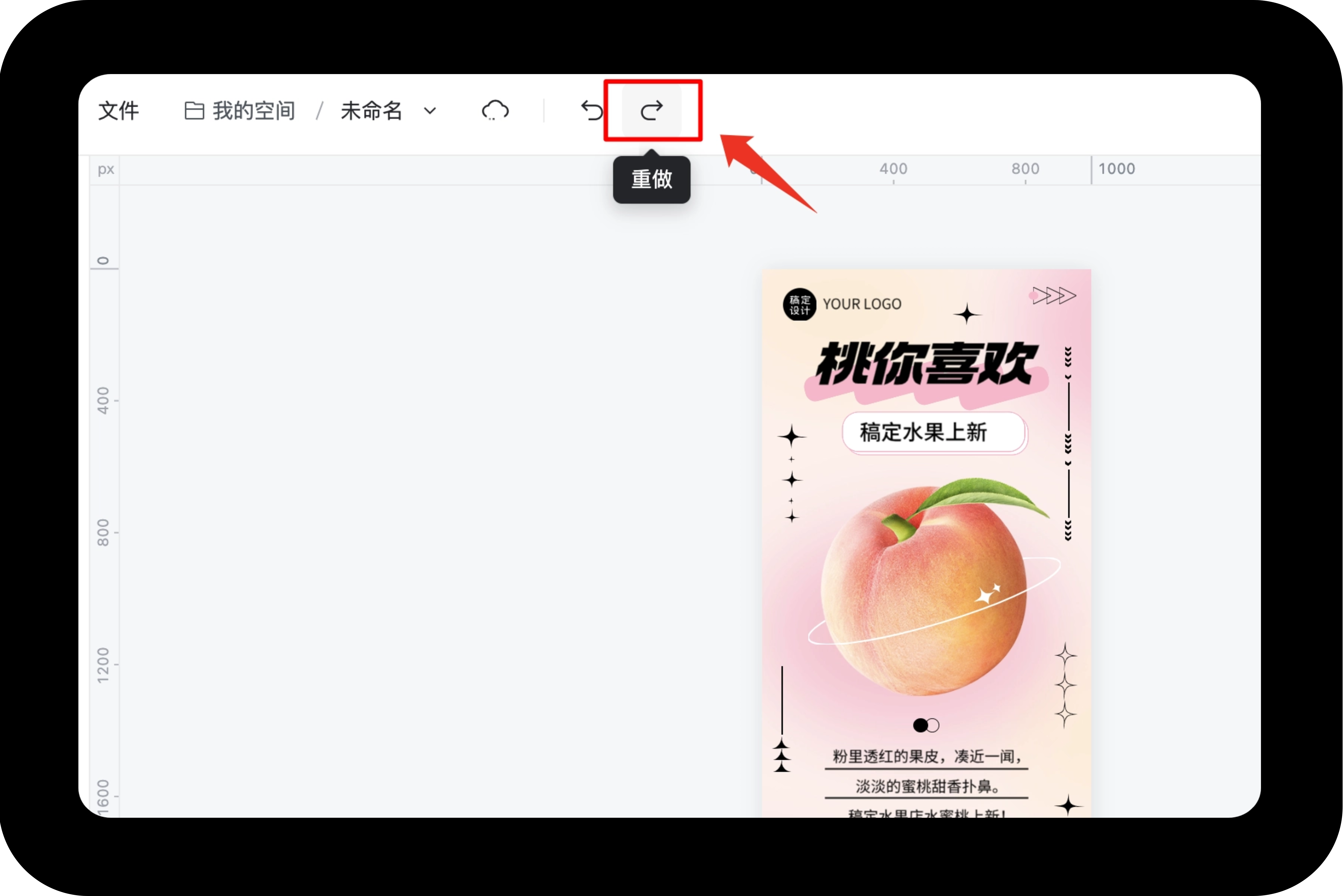
9 版权提示
鼠标移至该图标,就会提示您当前作品是否有版权风险,以及可使用的范围。
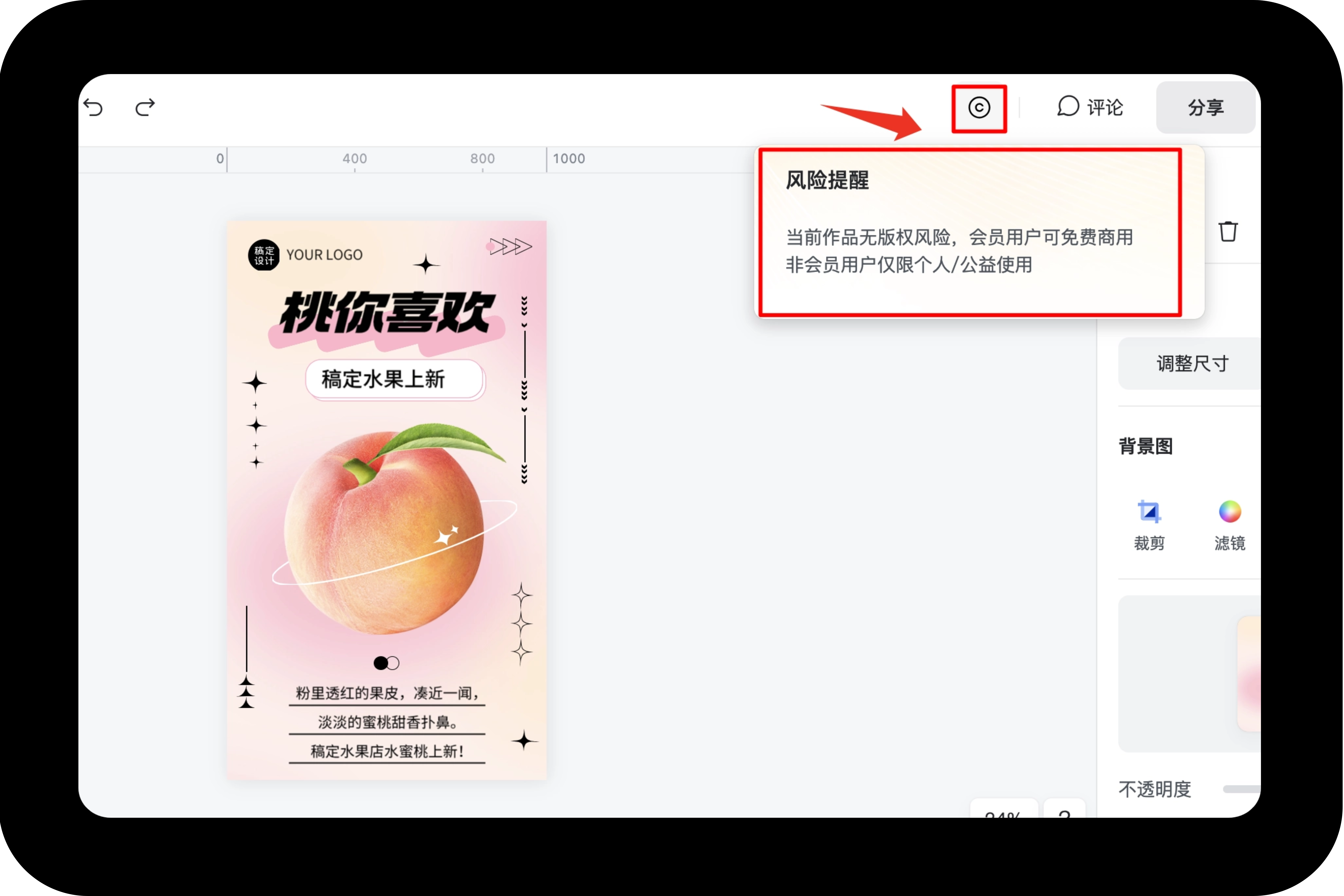
10 发表、查看评论
点击「评论」,就可以对当前作品发表评论,也可以查看评论。
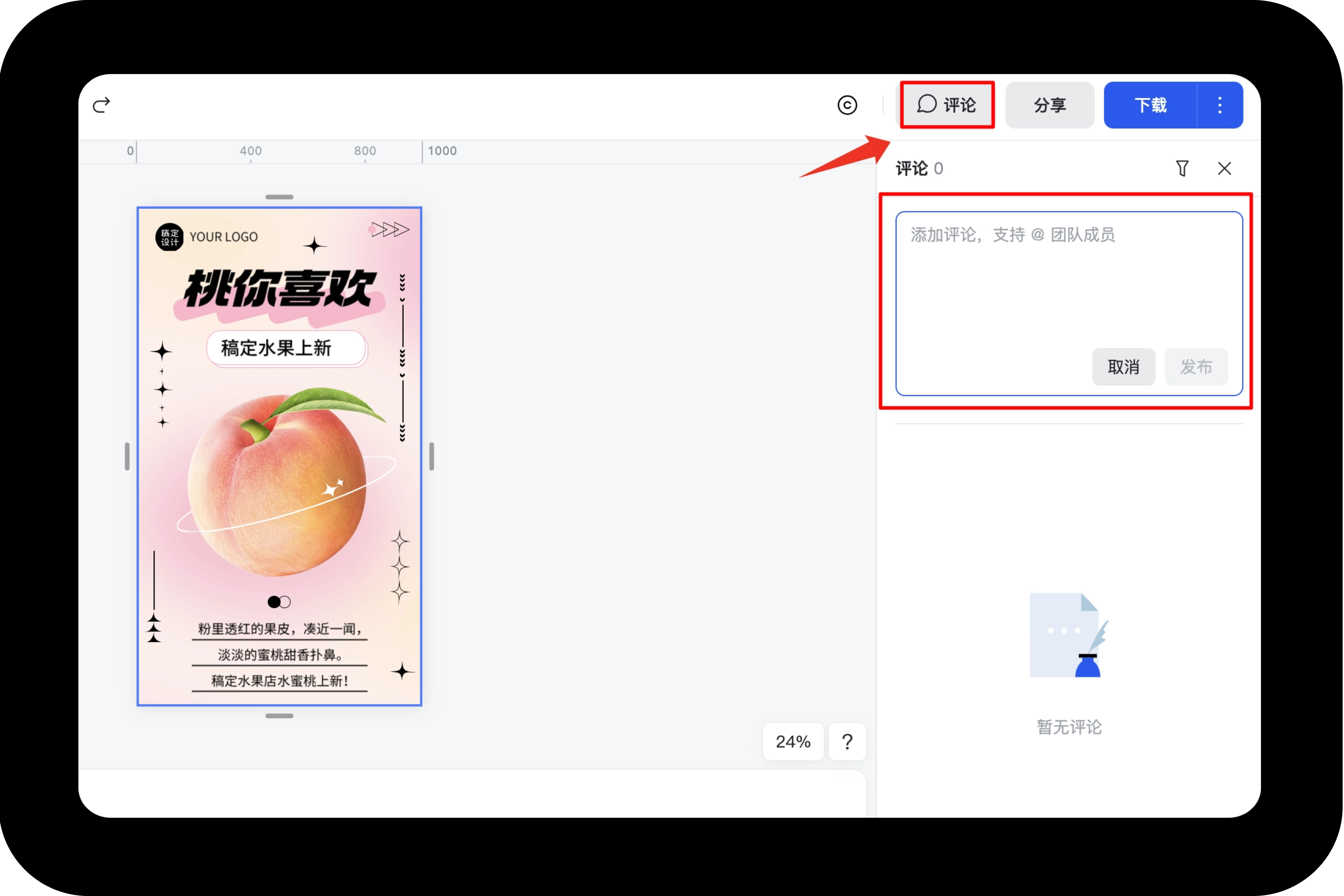
11 分享作品
- 点击「分享」,就可以通过链接分享或添加指定人来分享作品。
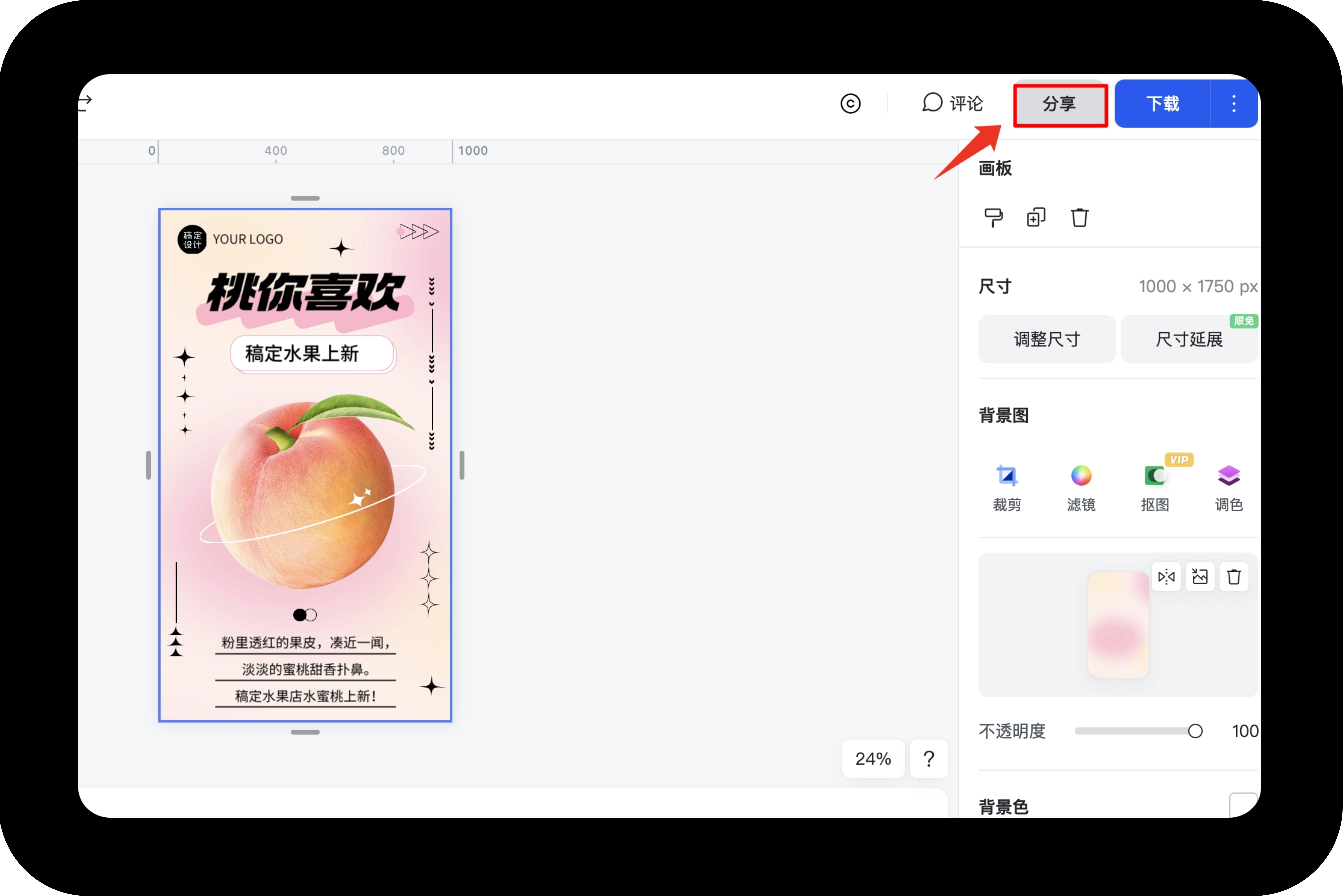
- 您还可以通过点击该图标,点击「分享」,来分享作品。
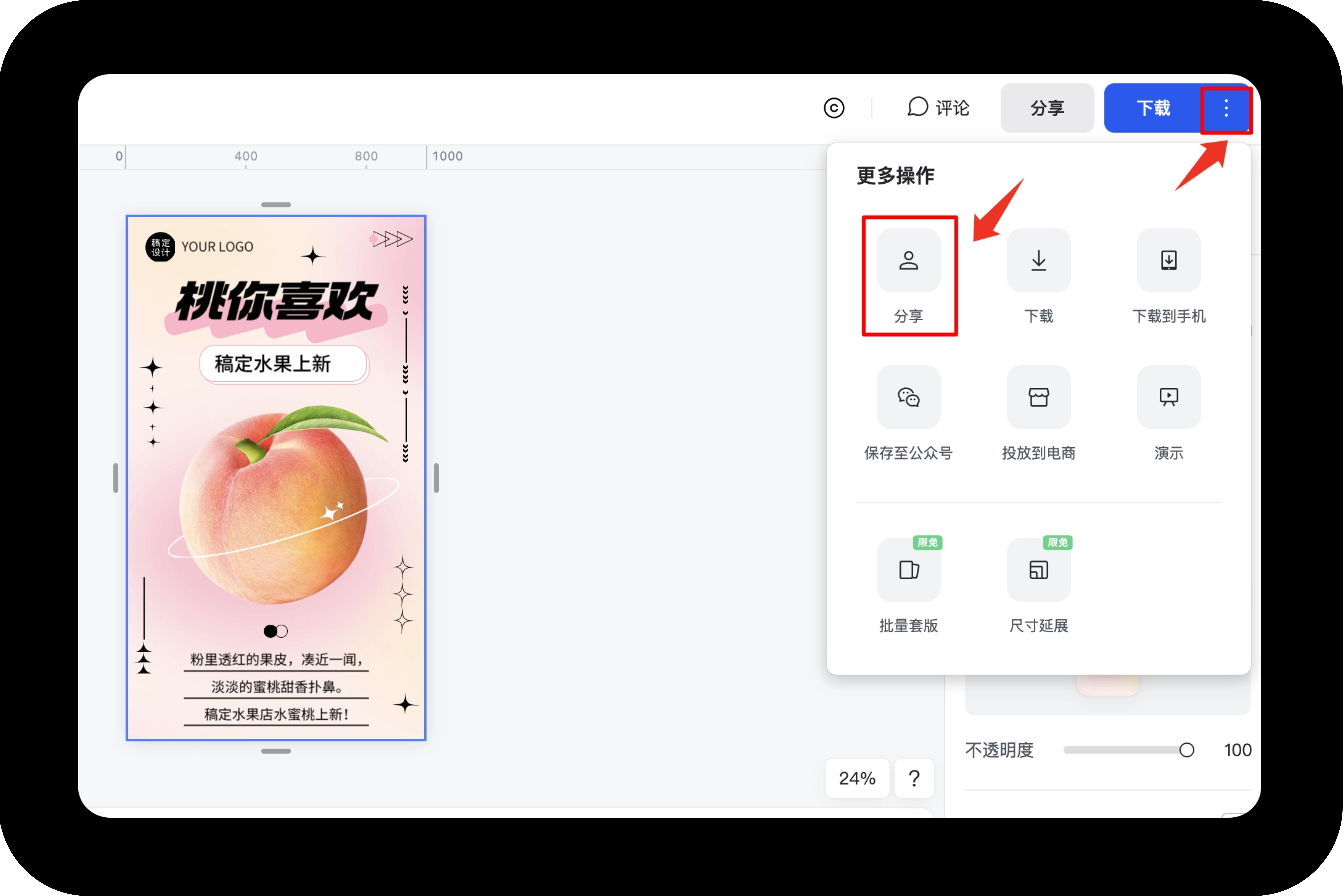
12 下载作品
- 点击「下载」,就可以下载作品到本地。
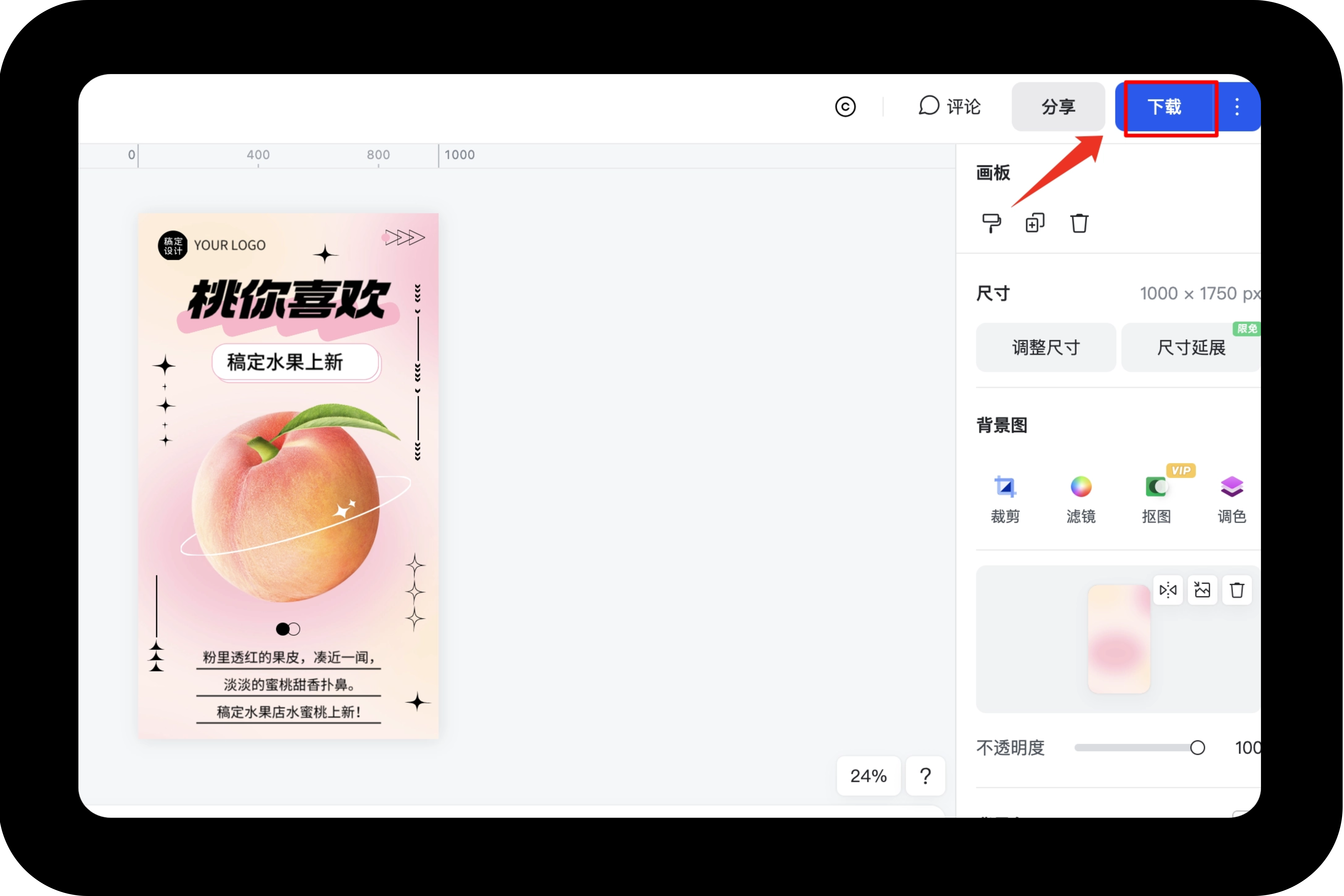
- 您还可以通过点击该图标,点击「下载」,来下载作品。

- 点击「下载到手机」,就可以将作品下载到手机。
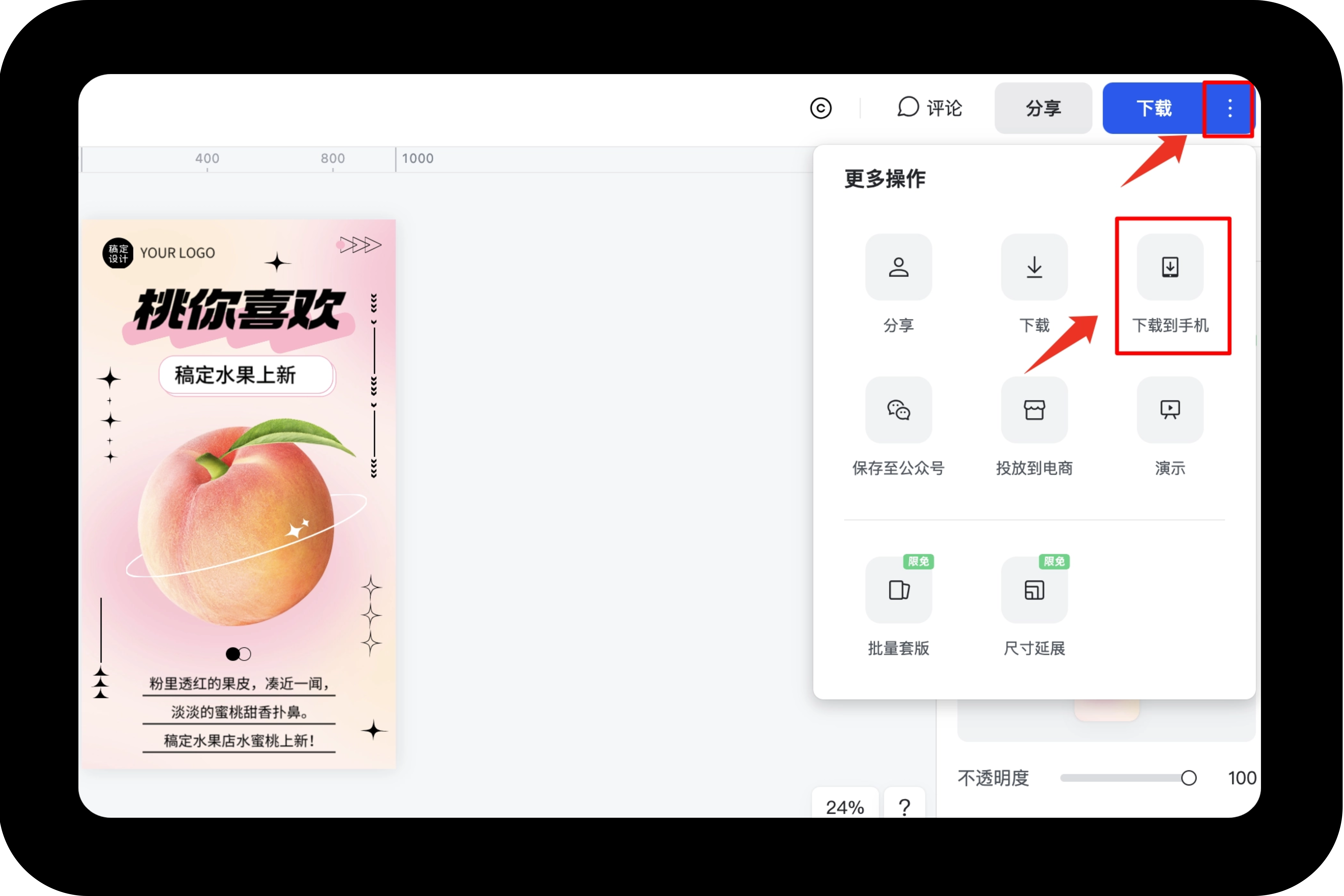
13 将作品保存至公众号
点击该图标,点击「保存至公众号」,就可以将作品保存到公众号。
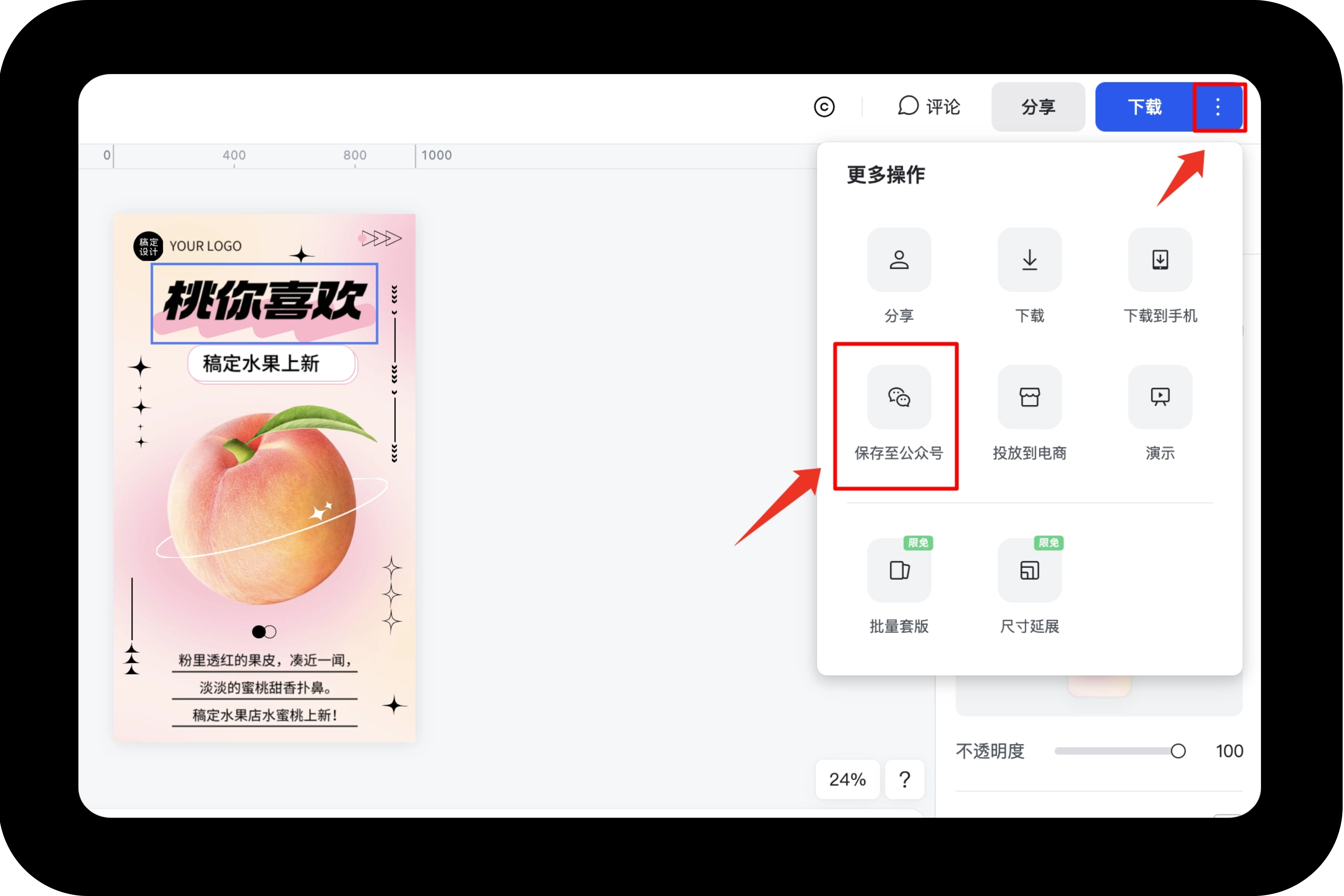
14 投放电商渠道
点击该图标,点击「投放到电商」,就可以将作品投放到电商渠道。
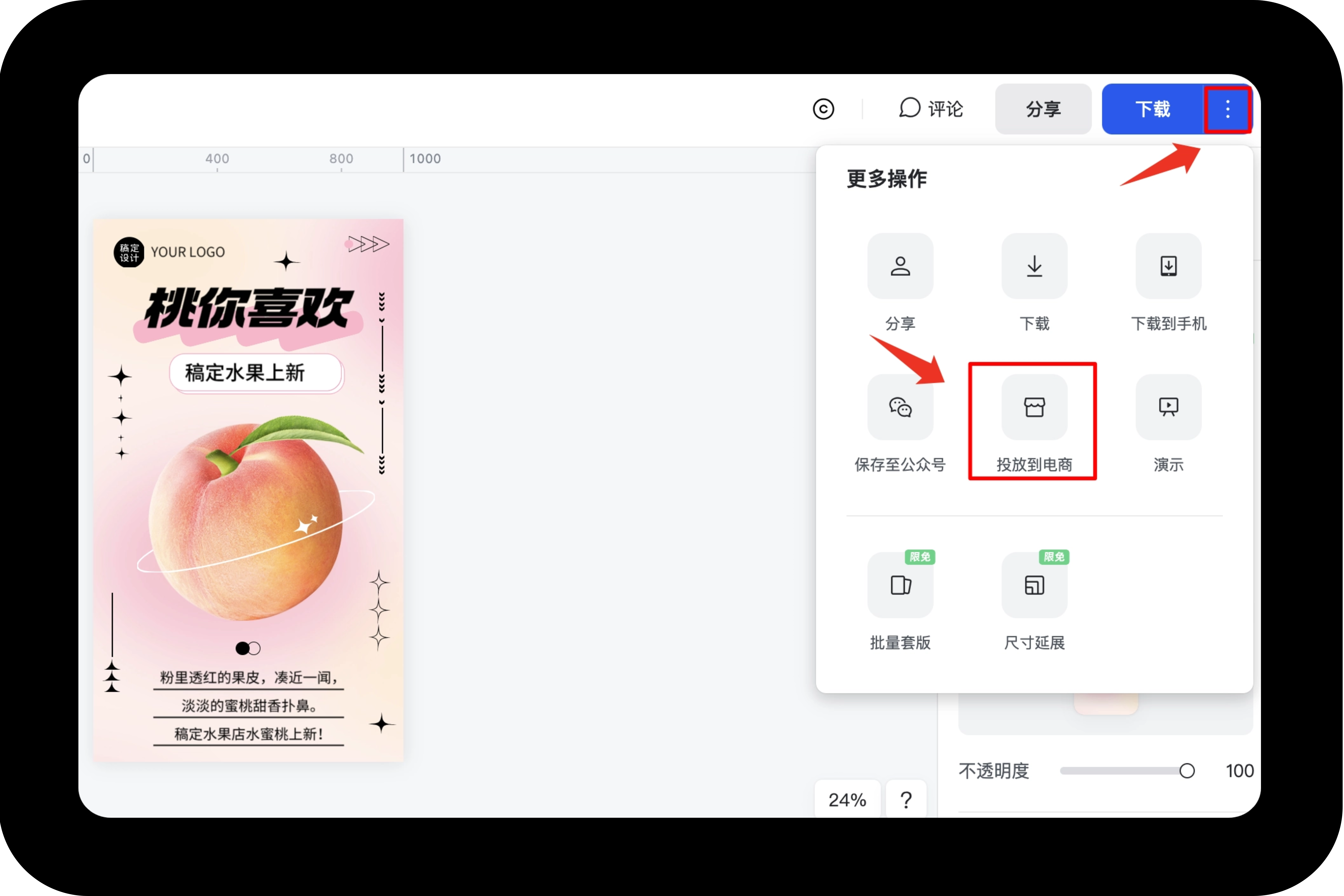
15 演示作品
点击该图标,点击「演示」,就可以演示您的作品。
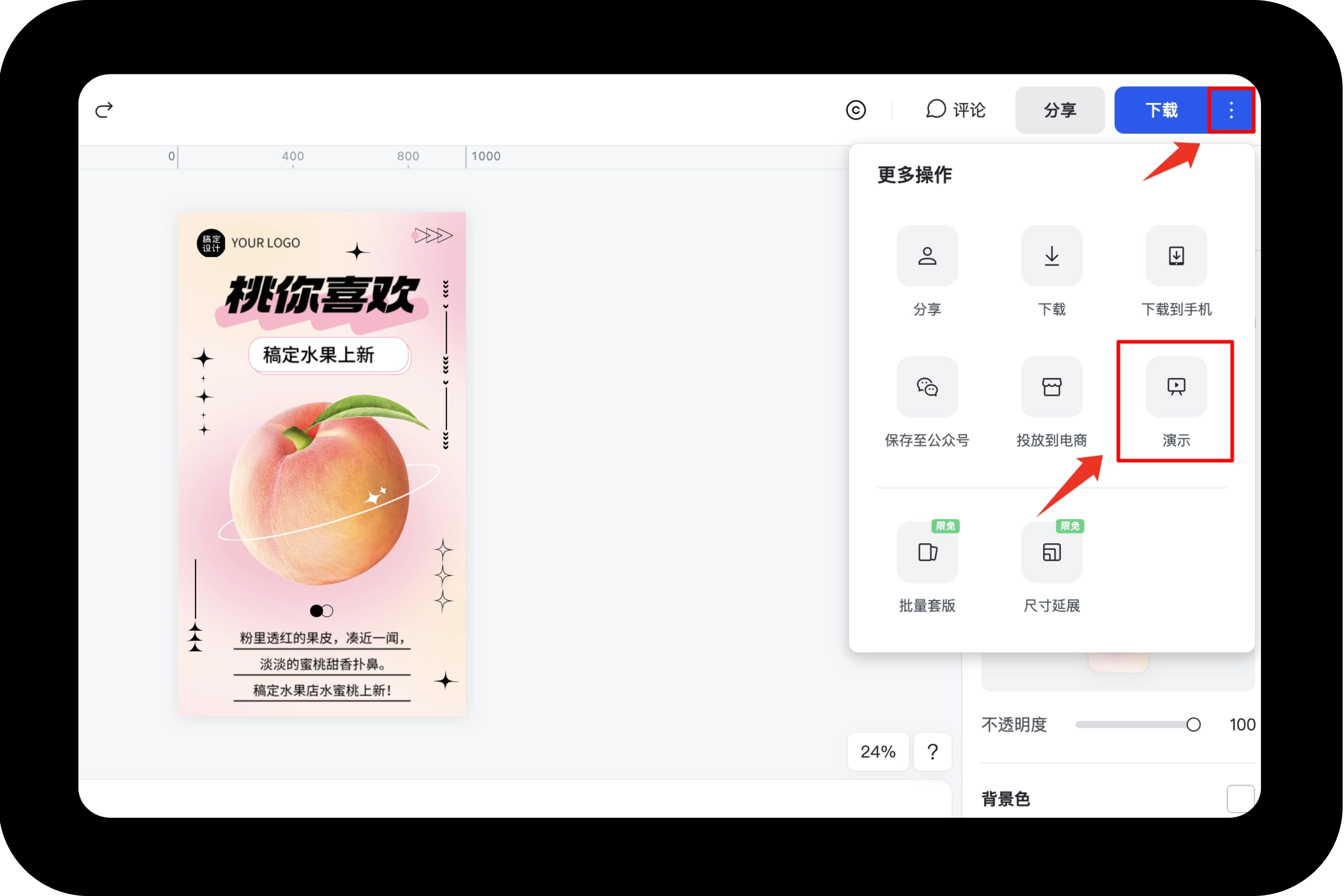
接下来看看














