ps抠图调整边缘在哪里?ps抠图怎么调整边缘?
2019-09-02 17:18再简单地抠图,我们往往都会遇到各种各样的小麻烦,比如边缘明显,令人看起来好不痛快,而想要对之进行调整,自然依旧少不了使用ps。究竟ps抠图调整边缘在哪里?ps抠图怎么调整边缘呢?今天小编便以稿定设计中在线ps为例带你get一下那些不得不学的特殊技能。
ps抠图怎样调整边缘?首先你自然是需要进入稿定设计在线ps页面,具体方法便是稿定主页-全部工具-设计工具中便可找到:
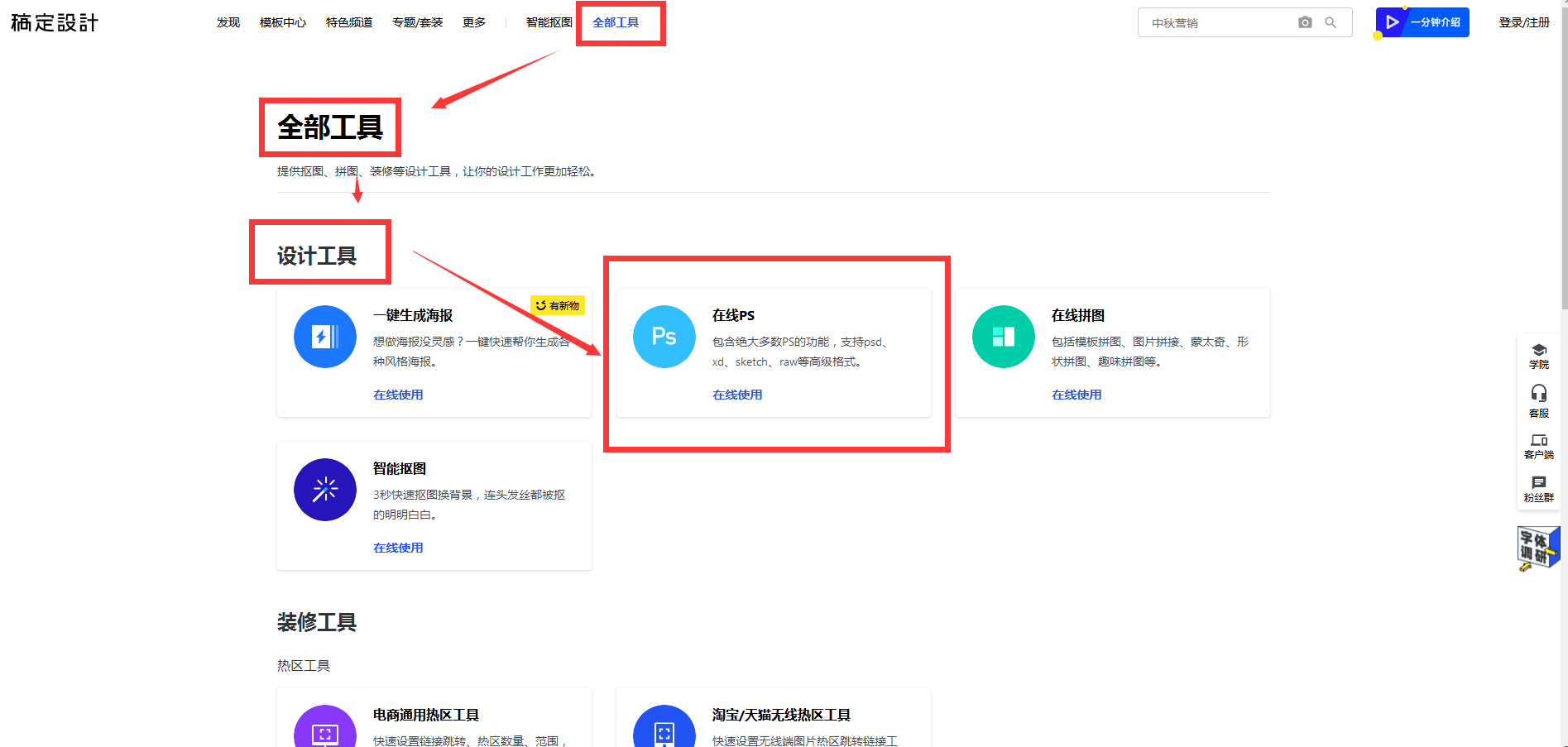
ps抠图调整边缘步骤:
1、从电脑中选择抠图素材将其置入,并用魔棒工具建立选区;选区不必细抠只需要一个大致的轮廓即可(或者可以使用套索工具建立选区)。魔棒建立的选区需要使用快捷键ctrl+shift+I反选。
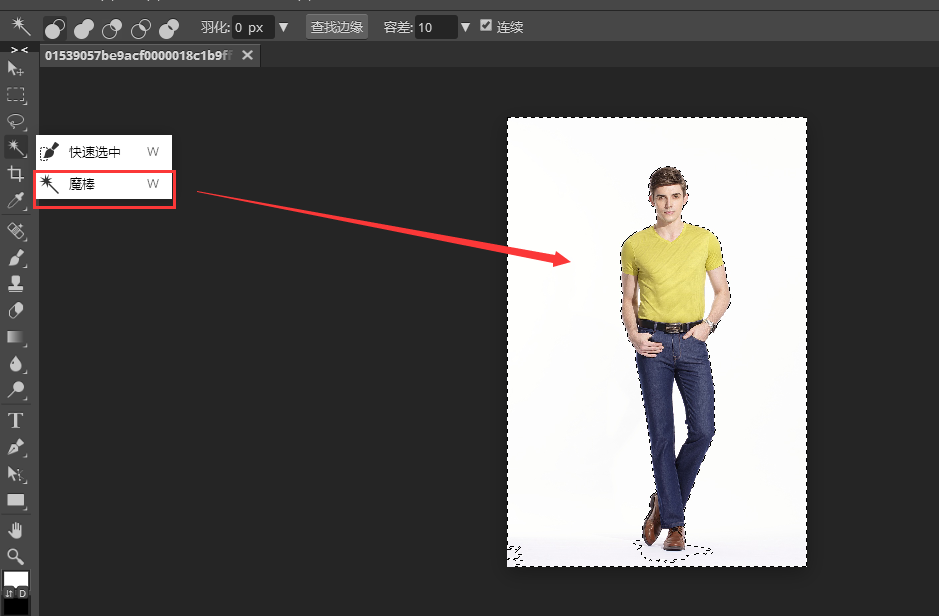
2、建立选区之后,点击进入菜单栏中的“查找边缘”;
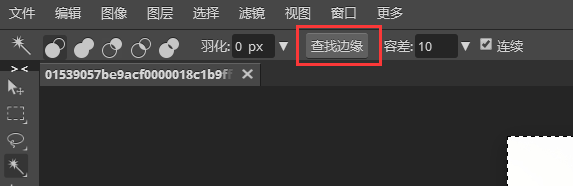
3、进入查找边缘之后,我们会发现面板上有两个素材,左边的素材是原图,右边的则是通过边缘调整之后的效果预览。
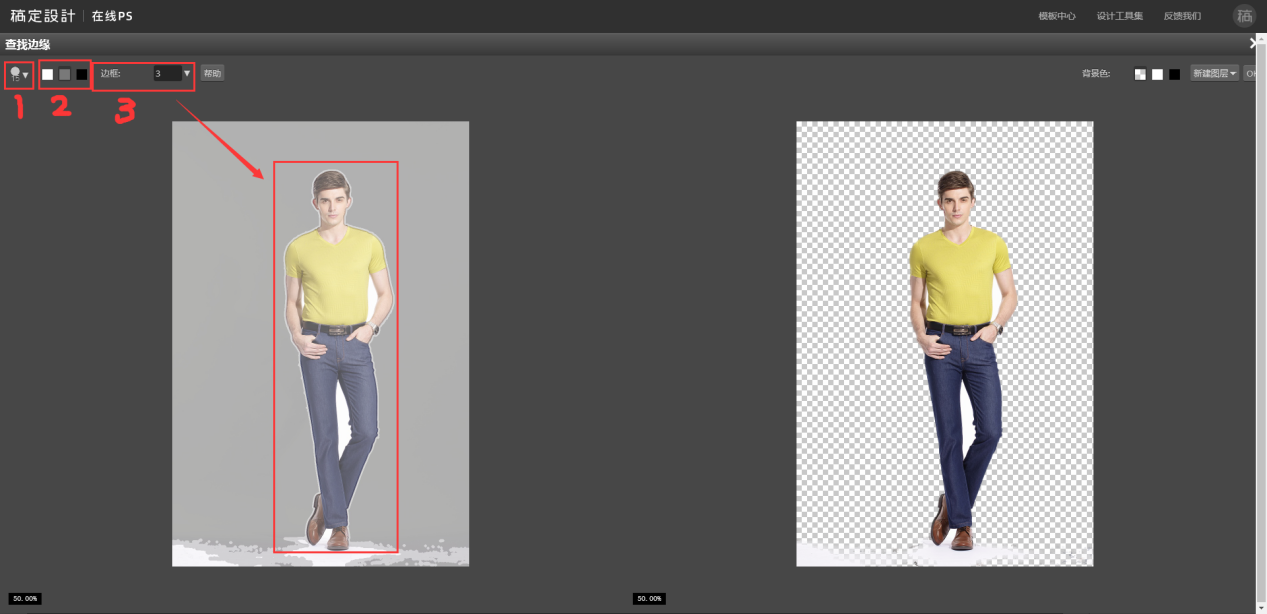
编号1表示画笔大小,选中可调节画笔大小硬度;
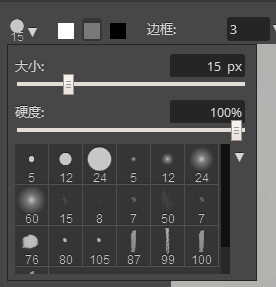
编号2表示画笔的颜色,这里我们需要记住“黑透白不透”的这个口诀,选择白色画笔预览图会显示被删掉的部分,选择黑色画笔会将删除选中的部分,灰色画笔则介于黑白之间,给人一种透明感。在平时,我们可以用白色标记前景,黑色标记背景,灰色标记未知区域。
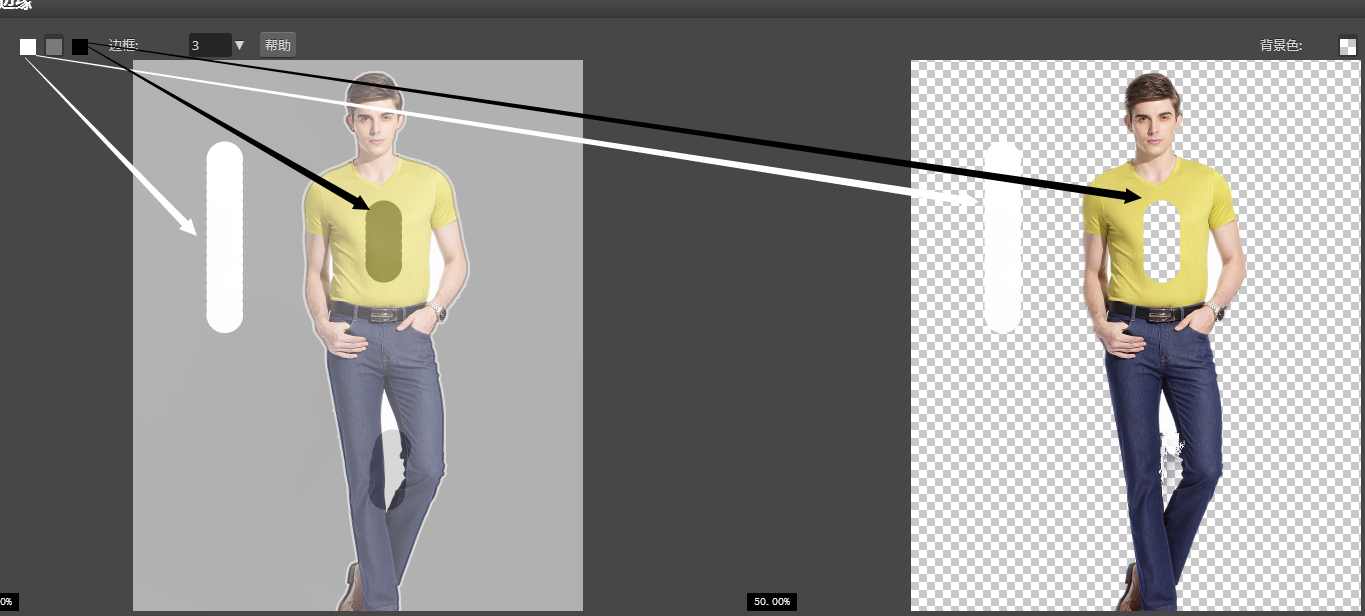
编号3为实际抠图效果的素材抠图轮廓虚实效果,数字越大轮廓越虚。
经过一番边缘调整之后,我们就可以获得一个边缘比较圆滑的抠图素材了,除了调整边缘,我们可以在建立选区之前选择羽化工具,也是非常方便的。
相关文章推荐:
接下来看看
































