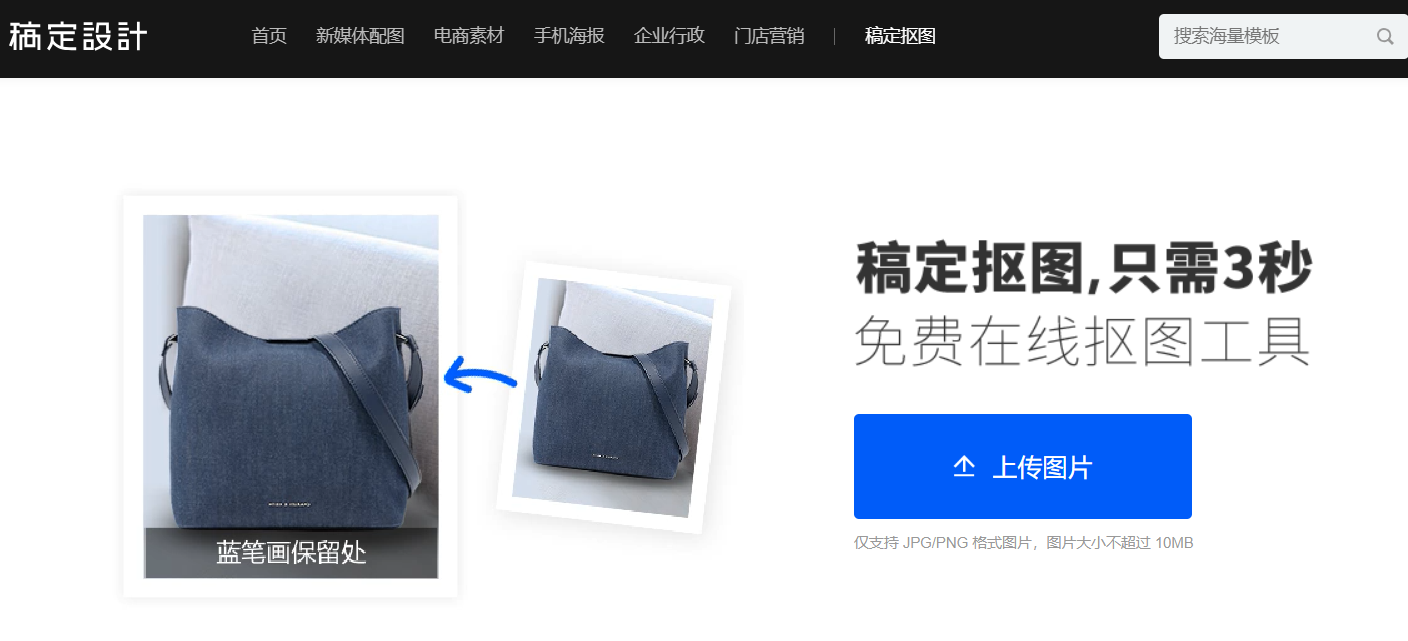【图】怎么利用图层蒙版抠图?ps图层蒙版抠图教程
2019-09-02 17:18蒙版在ps工具中使用的频率非常多,最常见的就是蒙版抠图。下面就为大家带来简单的ps怎样用图层蒙版抠图方法。
STEP1:上传要处理的图片到PS软件中,并且将原图背景复制,形成背景背景图层,然后隐藏背景图层,接下来的ps图层蒙版抠图都要在背景副本处理。

(图片开源于网络)
STEP2:ps怎么用图层蒙版抠图?打开工具中蒙版或者使用快捷键Q,打开快速蒙版,然后点击通道,可以看到一个新的快速蒙版通道。

(图片开源于网络)
STEP3:接着使用画笔工具,可以调整大小然后硬画笔对需要抠出来的物品进行涂抹,涂抹的地方则会显示红色;如果涂到背景的话,可以使用橡皮擦擦掉。
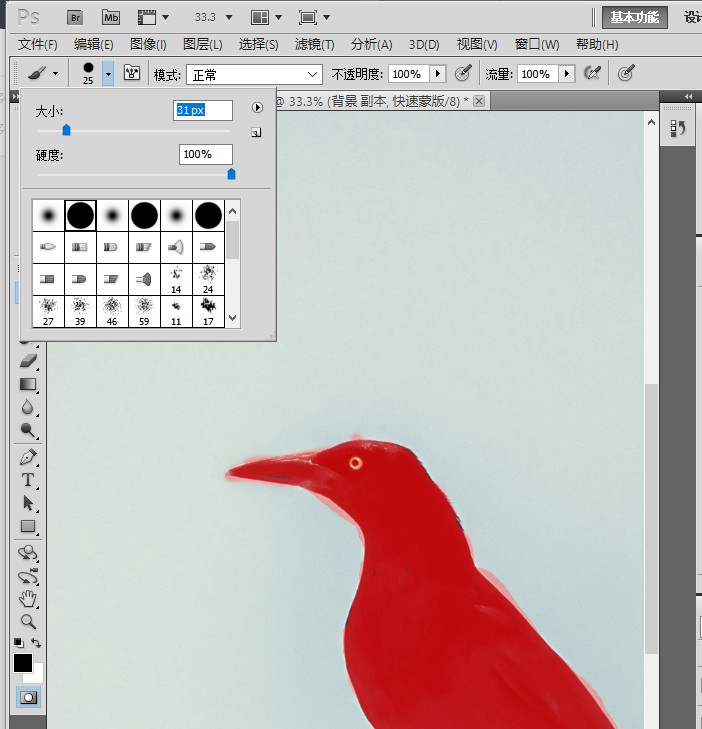
(图片开源于网络)
怎么利用图层蒙版抠图得到的效果图:

(图片开源于网络)
STEP4:涂抹完成后,再次点击蒙版工具,这时候就会关闭快速蒙版,然后按快捷键Ctrl + Shift + I 得到反向的选区,也就是我们要的选区,如下:

(图片开源于网络)
STEP5:接着按住鼠标右键,在菜单栏中选择“调整边缘”。

(图片开源于网络)
STEP6:然后在视图中选择黑底,右击画笔的图标,调整半径工具,然后用画笔再将刚才所选择物品进行更完美地调整;最后在输出地方中要选择:新建带有图层的蒙版”。
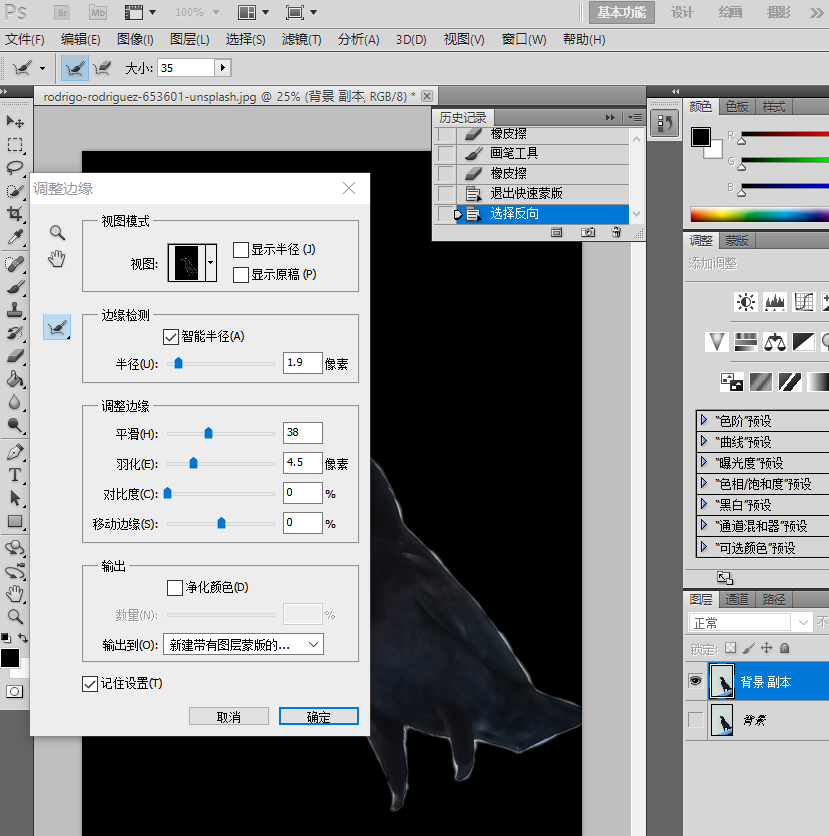
(图片开源于网络)
STEP7:再来回到图层处,把背景副本的图层也隐藏掉,就会留下一个带蒙版的背景副本2。

(图片开源于网络)
STEP8:然后在最上面新建一个空白的图层1,按Ctrl + Alt + Shift + E 就会出现一张没蒙版的抠好图的图层,那么这个就是最终完成的怎样用图层蒙版抠图。

(图片开源于网络)
对于专业美工或者对PS有一定了解的人说,上面的ps图层蒙版抠图教程超级简单。但是对于PS工具一窍不通的人,但是却有着抠图需要的要怎么办呢?别担心,小编特地为大家推荐一款在线的抠图工具——稿定抠图,简单几个步骤,只需3秒,就能轻松完成,点击下图马上进行操作吧:
热门文章推荐: