【图】用ps怎么抠图教程图解?ps抠图教程图解
2019-09-02 17:18五一假期的脚步越来越假,很多人也开始计划着要去哪里外出游玩来度过这个小长假,那么在假期中必然少不了要为美景拍上几张照片。不过很多人过后会对这些照片进行后期处理,那避免少不了抠图的步骤了,很多人都会使用ps软件进行抠图,因此会在网上搜索用ps怎么抠图教程图解的相关问题,下面就为大家带来简单的ps抠图教程图解,一起来看看吧!
STEP1:上传自己拍摄的照片或者可以从网上找一张图片,然后上传到PS;在把这张背景图复制下得到一个背景副本图层,因为接下来的抠图ps教程图解都要着背景副本中操作。

(图片来源于网络)
STEP2:打开选择——色彩范围,接着会跳出色彩范围的工具箱。也就是怎么用ps抠图教程图解接下面的操作使用方法就是利用色彩范围。
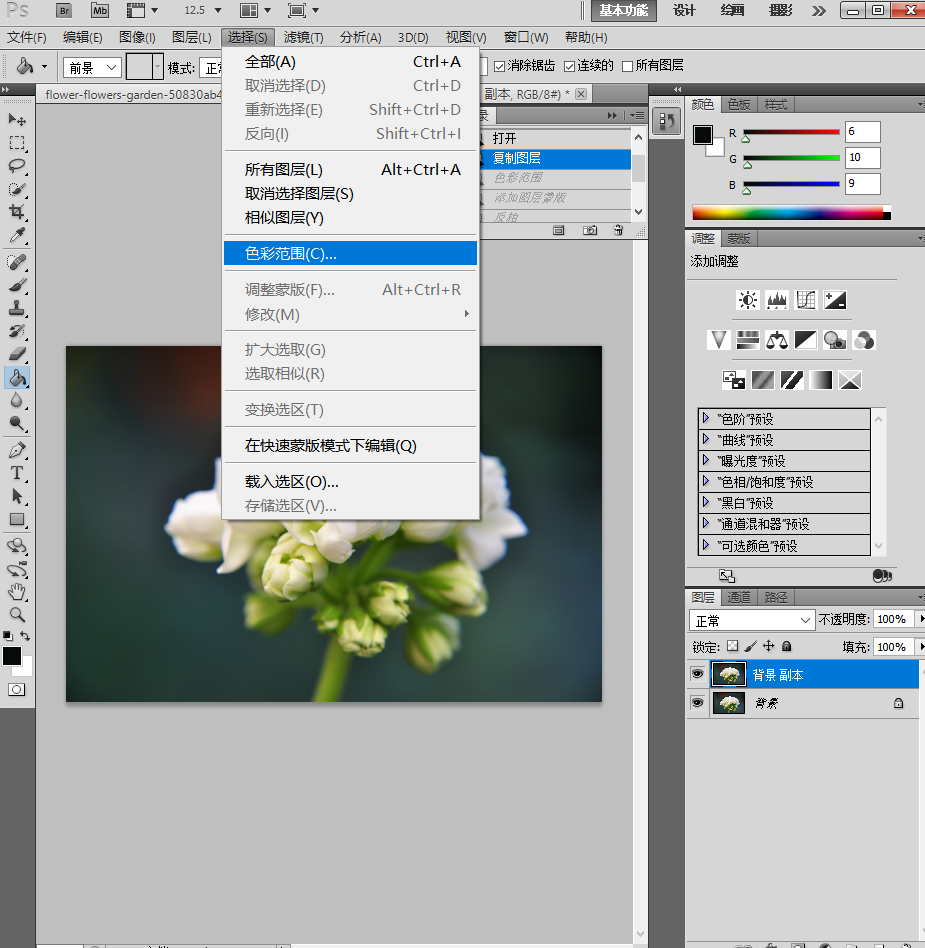
(图片来源于网络)
然后将颜色容差拉到最大,也就是200。
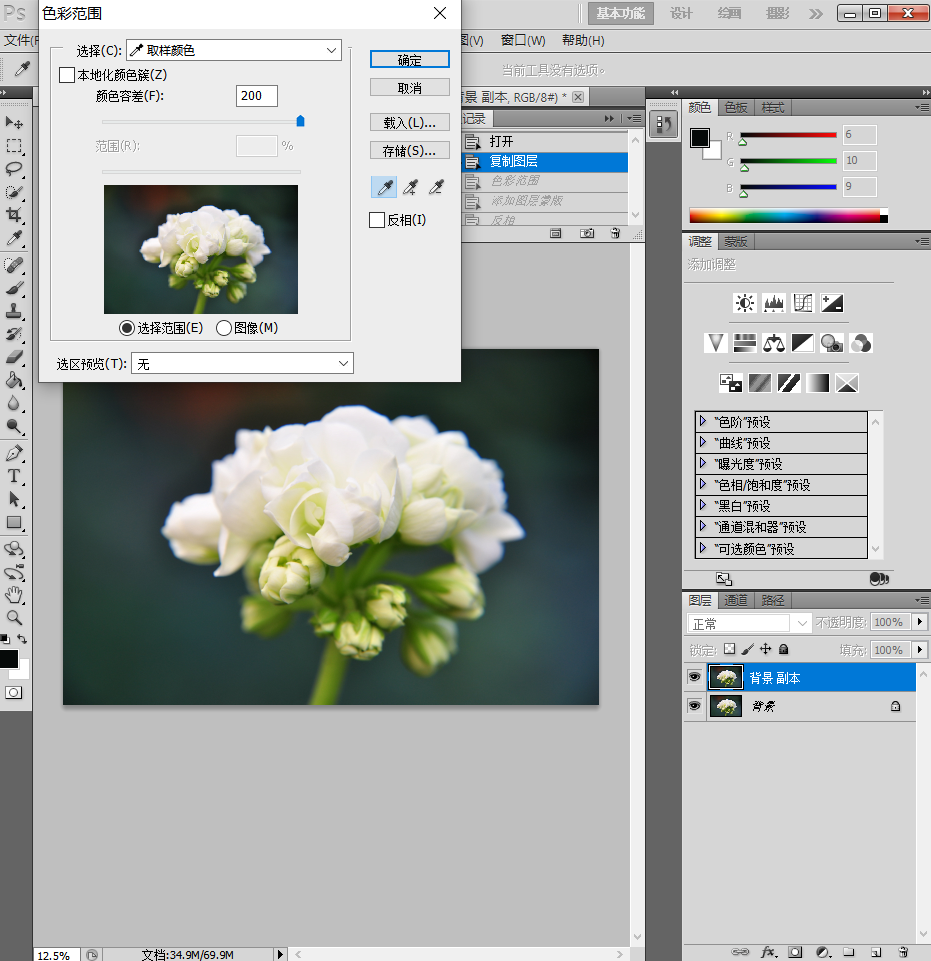
(图片来源于网络)
STEP3:完成之后,就会得到下面的选区。

(图片来源于网络)
STEP4:然后点击下方的蒙版工具,就会把刚才的选区放入蒙版中。
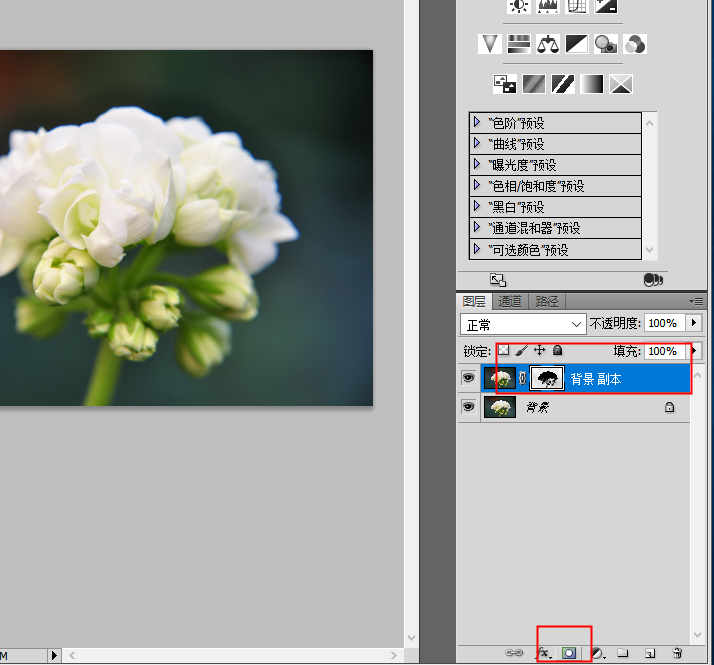
(图片来源于网络)
STEP5:接着关掉背景层前边的小眼睛们,就会得到这样的一个图片。
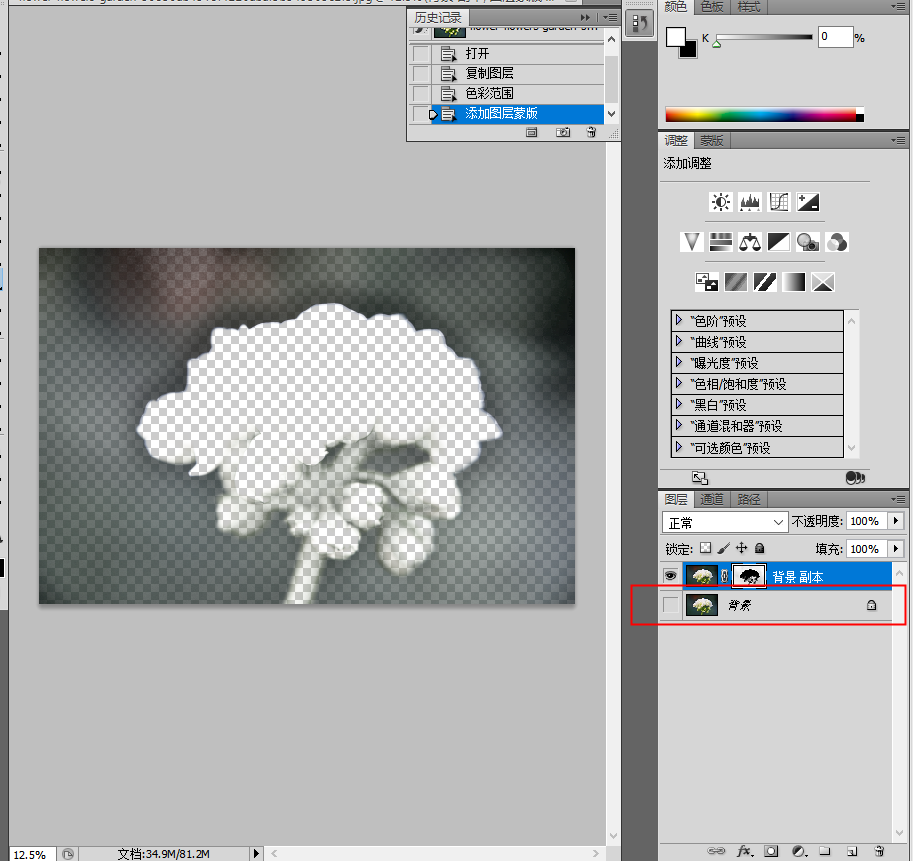
(图片来源于网络)
STEP6:然后按住Ctrl+I进行反选就会出现最终选择完后的选区。

(图片来源于网络)
STEP7:接着在背景副本下面新建一个图层1,并且可以将前景色填充为黑色,这样怎么抠图ps教程图解的最终效果就完成了。

(图片来源于网络)
以上就是ps怎么抠图教程图解,跟着一个一个步骤来操作就行了。不过有些人电脑没有安装PS软件,下载又需要很长的时间,有时还需要序列码,那要怎么解决好呢?小编在这边也大家推荐一个在线免费抠图工具——抠图抠图,点击下图即可进入页面进行抠图:
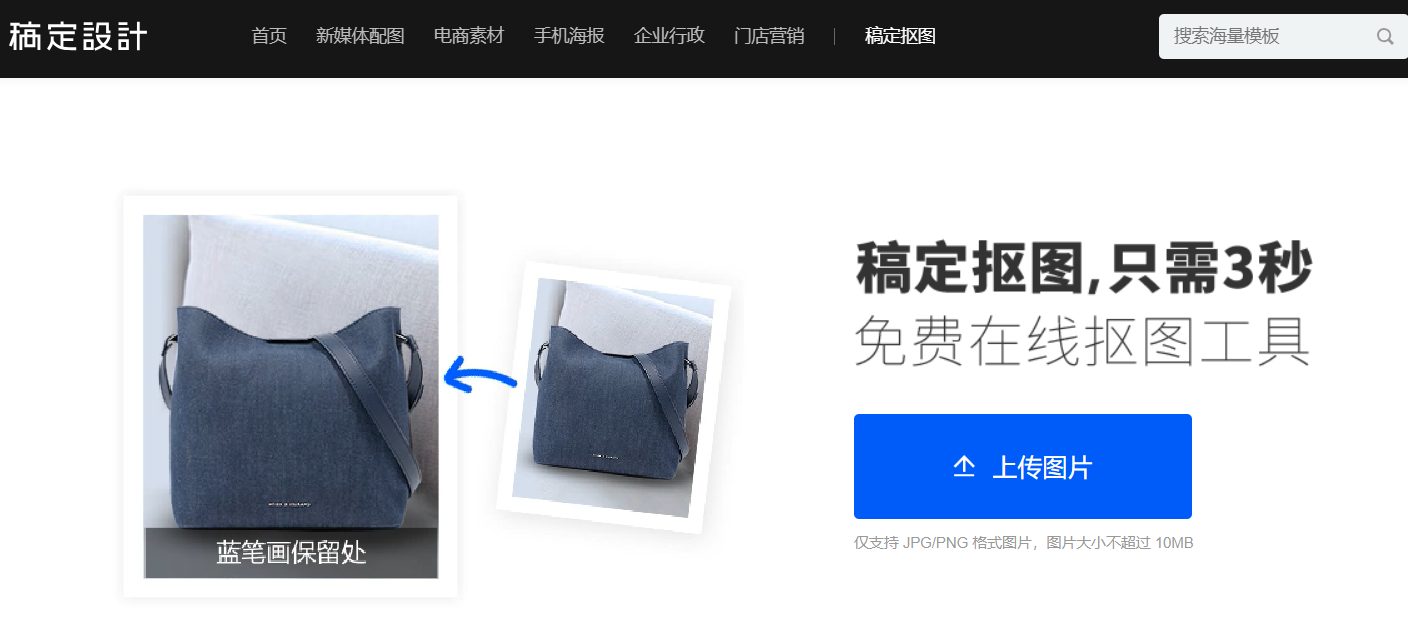
热门文章推荐:
接下来看看
































