【图】新手教程!手把手教你怎么在ps里面抠图的步骤
2019-09-02 17:18抠图已经成为人们普遍使用的一种图片处理操作了,无论是进行图片合成,还是后期制作都离不开抠图,那么在ps里怎么抠图呢?我们在使用ps抠图的时候需要使用到很多工具,这些工具在ps里怎么抠图步骤是什么呢?
在我们想要了解怎么在ps里面抠图之前,我们应该先弄懂整个抠图的原理,我们用ps抠出的图其实是一个图层,我们把一张完整的图片里面不需要的部分删除掉,保留需要的抠图部分,让出了抠图对象之外其余都变成透明色就完成了,具体怎么在ps里抠图操作如下:
1. 打开ps软件,点击“文件”---“打开”,选择自己需要的打开的图片,加载到ps里面,然后用放大镜工具,或者按下ALT+鼠标滚轮,放大缩小图片到能够看清细节纹理的程度,方便接下来操作,下面就是ps里怎么抠图的重要部分。
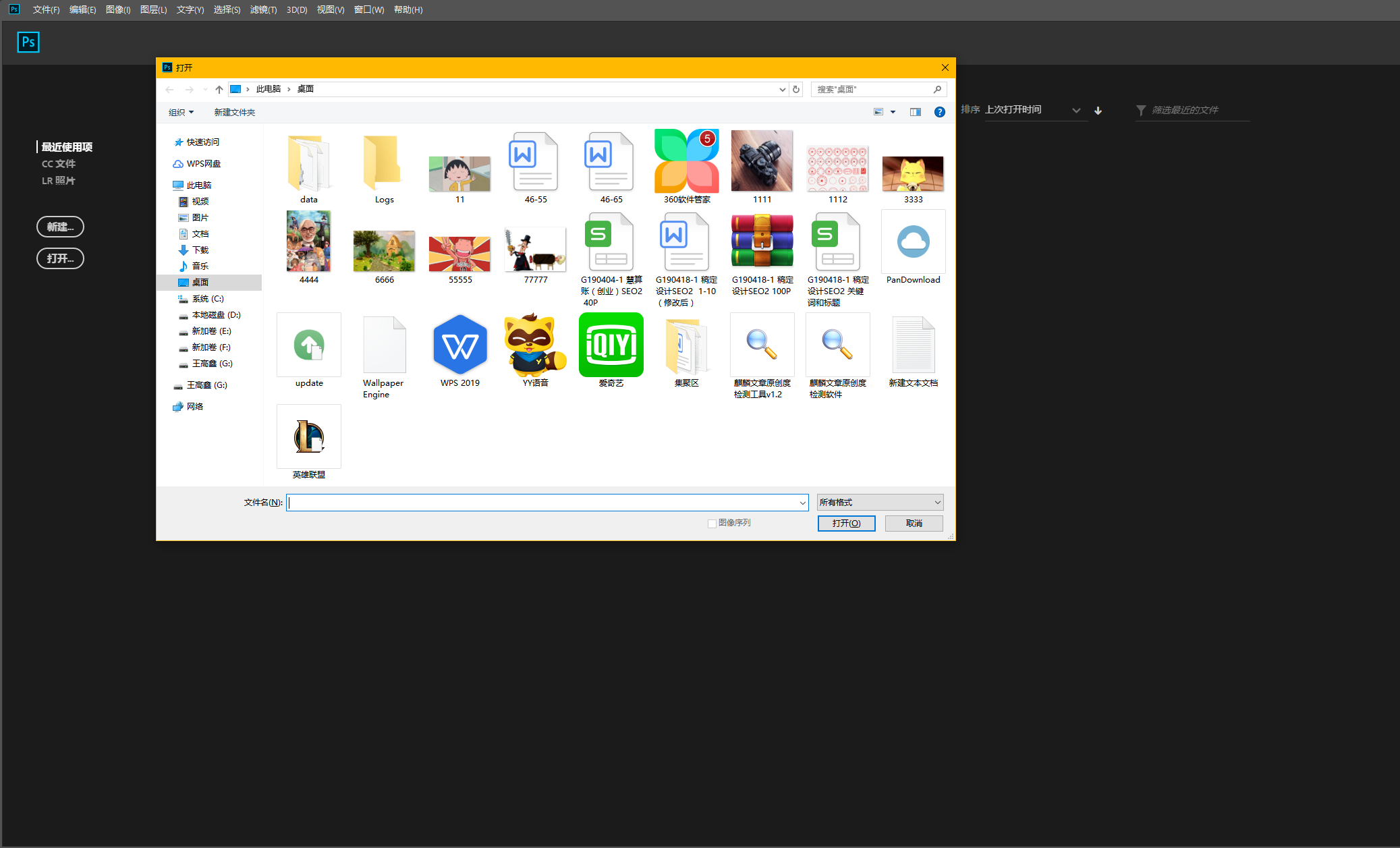
(图片来源于网络)
2. 选择左边工具栏中“快速选择”按钮,此时鼠标会变成一个圆圈,然后在需要抠图的对象边缘进行点击选取,注意细微部位要一点一点的点击,完成整个轮廓的选择。
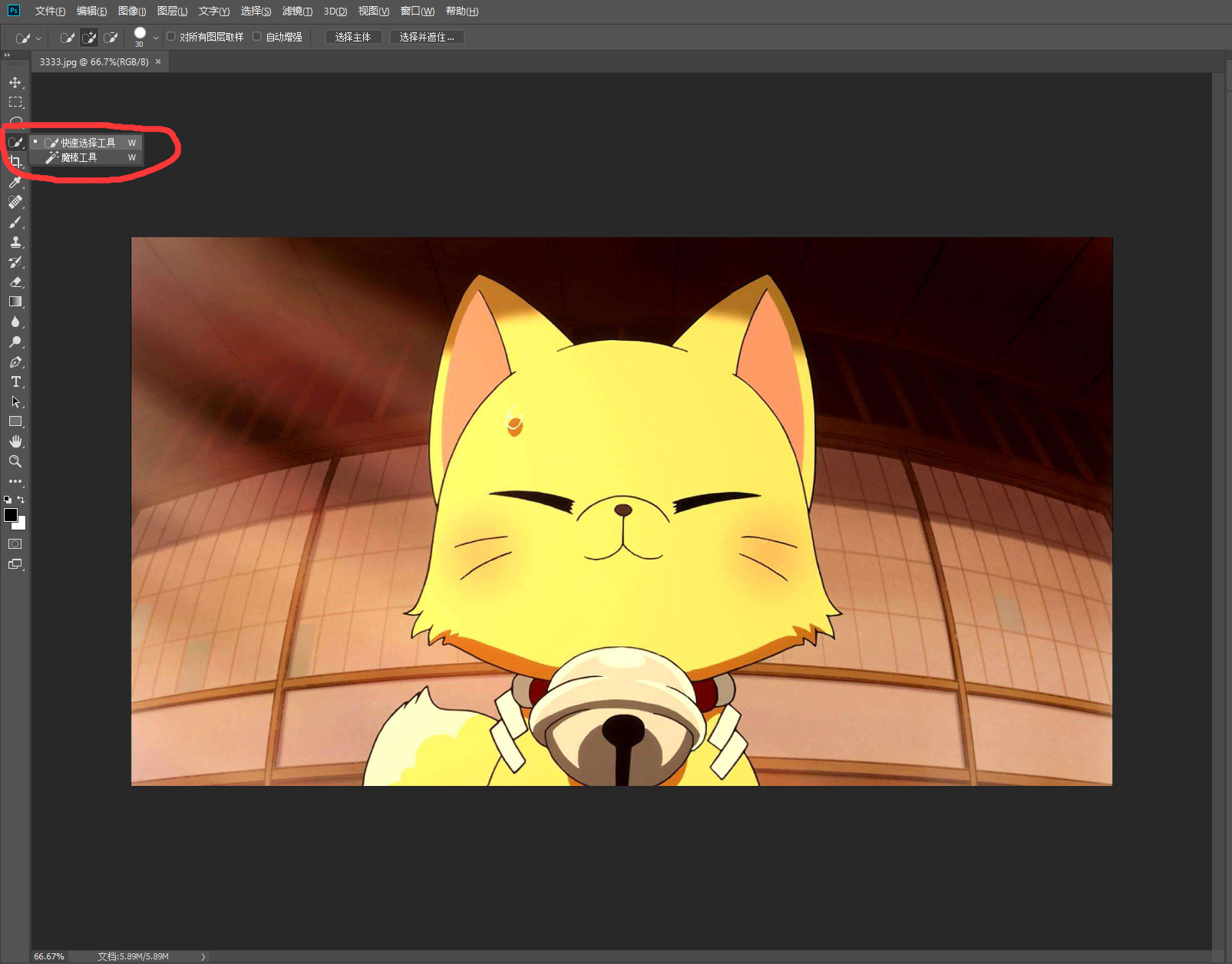
(图片来源于网络)
3. 被选出的部分会有虚线围绕,找到上方菜单栏中“选择”--“反向”,点击后就会反向选择到抠图之外的对象,也就是背景,然后按下“delete”删除,就完成了整个抠图。
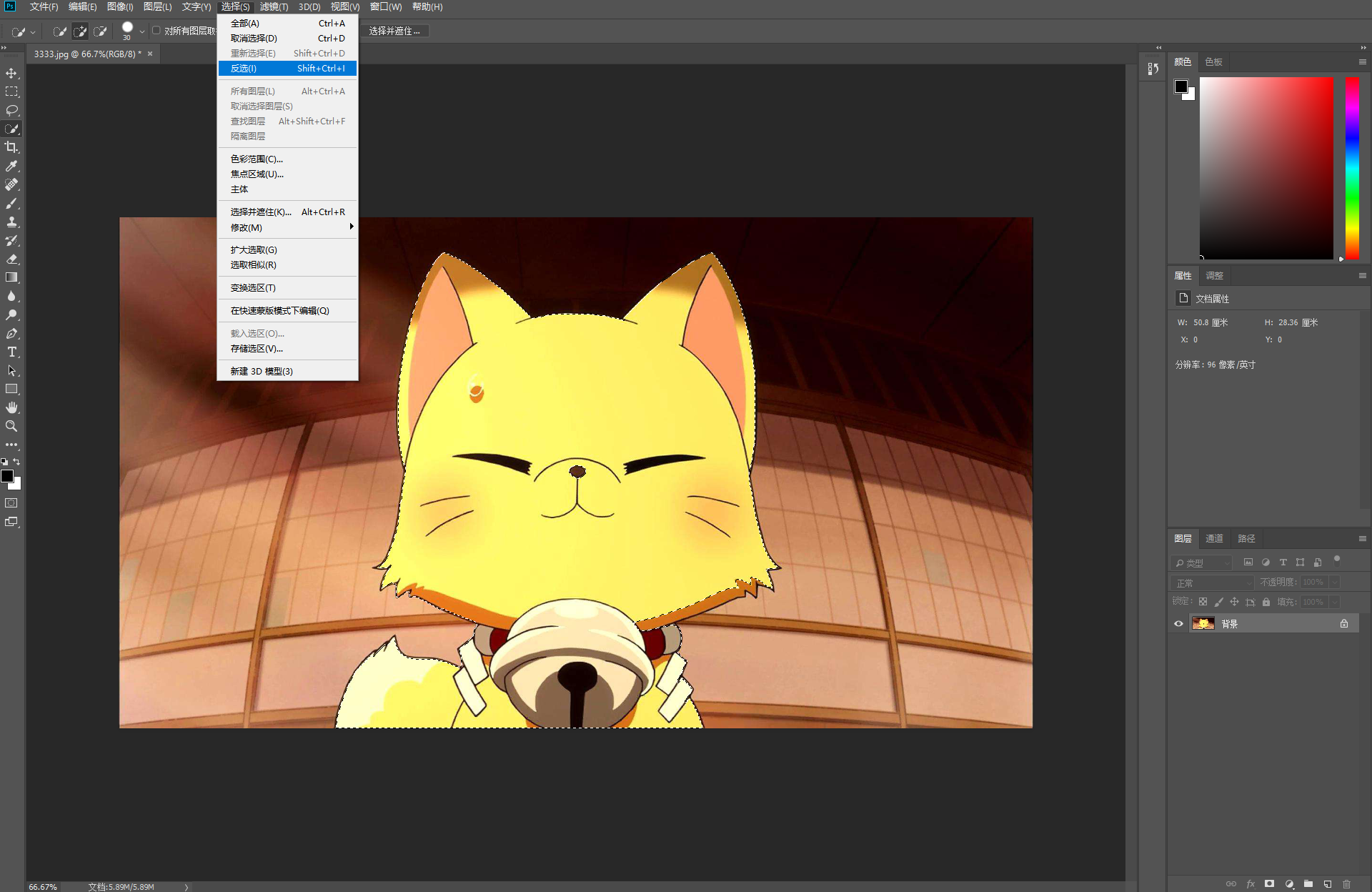
(图片来源于网络)
以上就是在ps里怎么抠图的解决办法了。
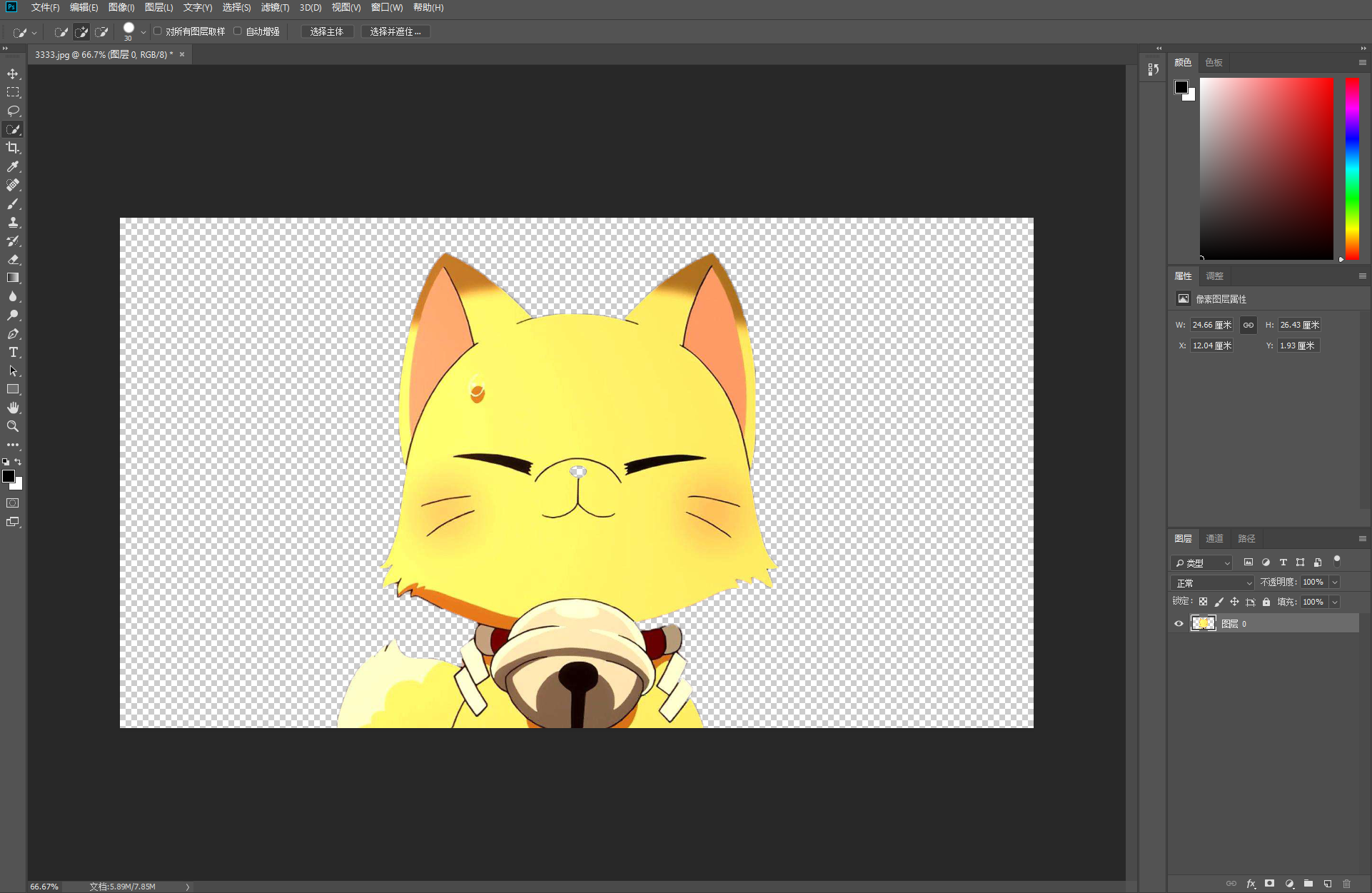
(图片来源于网络)
不过很多小伙伴觉得PS抠图过程复制繁琐,接下来,为大家介绍一款简单快速的抠图工具——稿定抠图,即可您没有任何PS基础,也能快速上手。把需要保留的图像用蓝色画笔划下,不用的背景用红色画笔划下,这样系统就会自动生成我们要的图像部分啦!
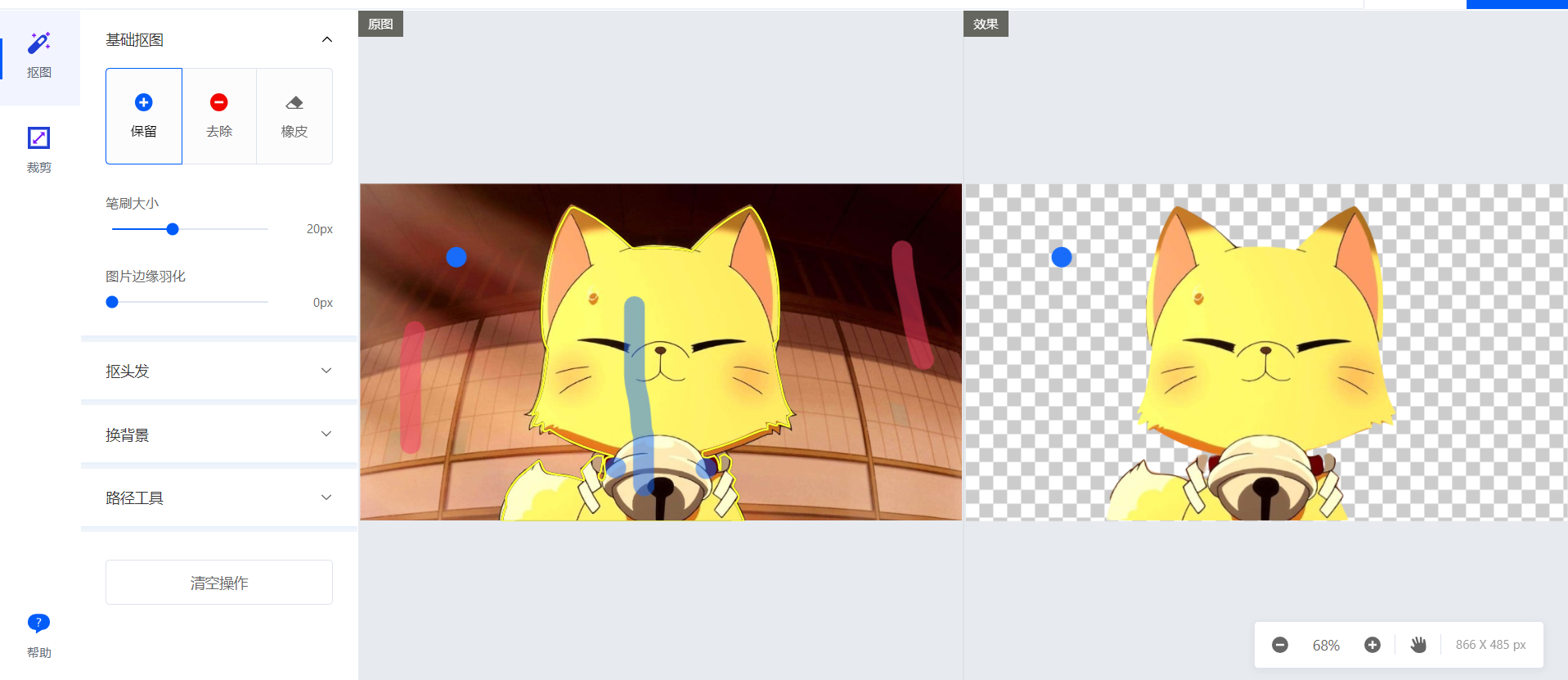
(图片来源于网络)
热门文章推荐:
接下来看看






























