【图】ps抠图具体步骤详解,让你轻松玩转ps抠图!
2019-09-02 17:18抠图是我们在ps上常用的一种操作,通过抠图我们可以更换图片的背景、可以合成图片也可以把图案分离单独使用,整个操作实用性非常强,ps抠图步骤有多有少,我们需要根据图片本身的特点来确定使用的工具和手法,有的ps抠图详细步骤仅仅两三步就完成了,而有的ps抠图具体步骤则需要十几步操作。那么今天就给大家介绍一下如何用ps抠图步骤图解:
1. 打开ps并打开需要抠图的图片,在右侧图层栏中右击复制背景层,然后打开复制的背景层。下边就是ps抠图步骤图解的关键步骤。
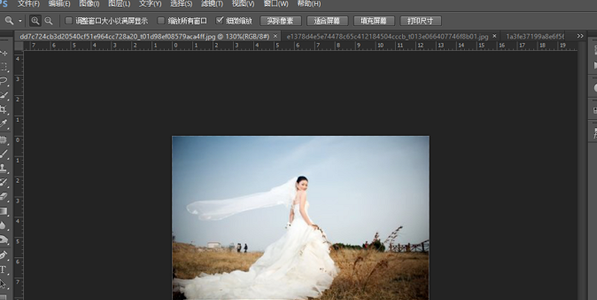
(图片来源于网络)
2. 点击图层栏右边的通道栏,里面会出现四个通道分别是rgb也就是全色的图层、红、绿、蓝,选择里面的绿色通道,右击复制这个通道,此时界面上会弹出对话框,选择里面的“反选”,确定后此时界面中的图片就变成了一个高颜色对比差的图片。
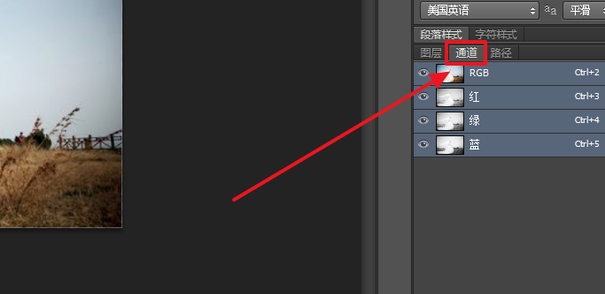
(图片来源于网络)
3. 用画笔将其中的背景有其他颜色的部分全部涂成黑色,将人物身上有黑色的部分全部涂成白色。
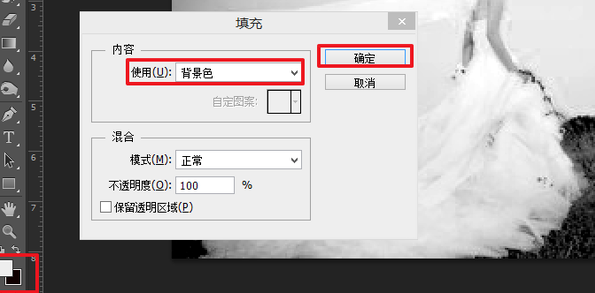
(图片来源于网络)
4. 选择“图像”--“调整”-“色阶”,把色阶选为最低值,确定后,整个抠图人物的轮廓就全部变成了白色,而背景全变为黑色。
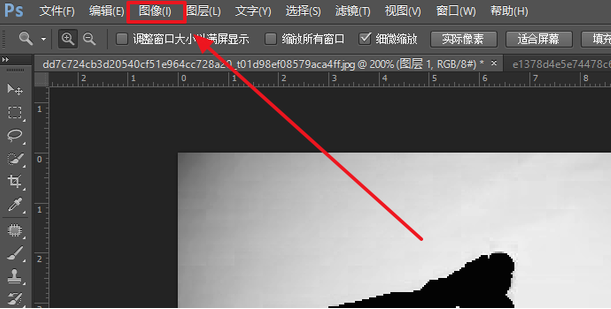
(图片来源于网络)
5. 此时单机绿色通道副本,设定为选区,然后选择隐藏副本,显示其他通道,然后在回到原来的图层选项,此时整个人物图片就被抠了出来。
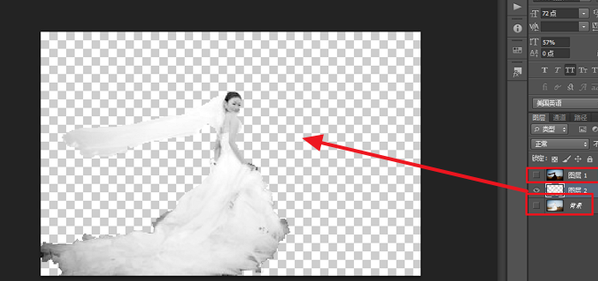
(图片来源于网络)
坐在屏幕前的小伙伴关于ps抠图详细步骤讲解的过程你懂了吗?不懂也没有关系,下面小编为大家介绍一款简单易懂的抠图工具——稿定抠图,只需要简单的涂抹就可以完成抠图。
点击下图,进入稿定抠图页面:
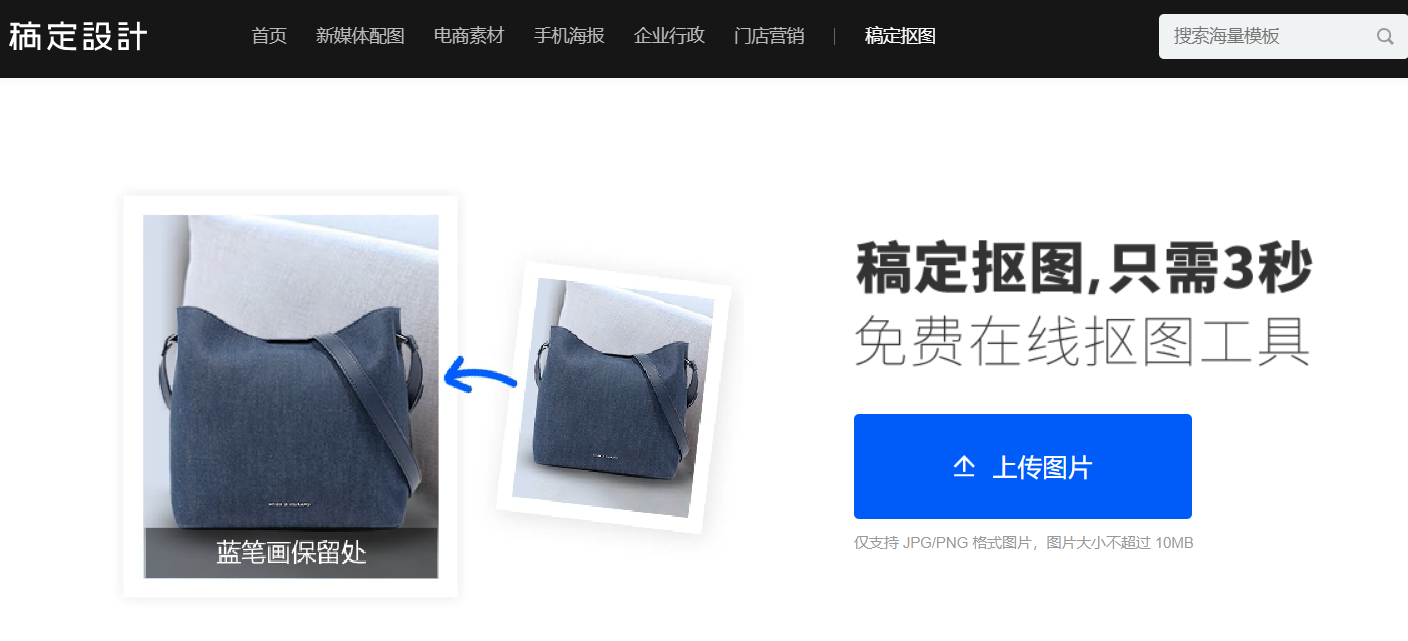
热门文章推荐:
接下来看看
































