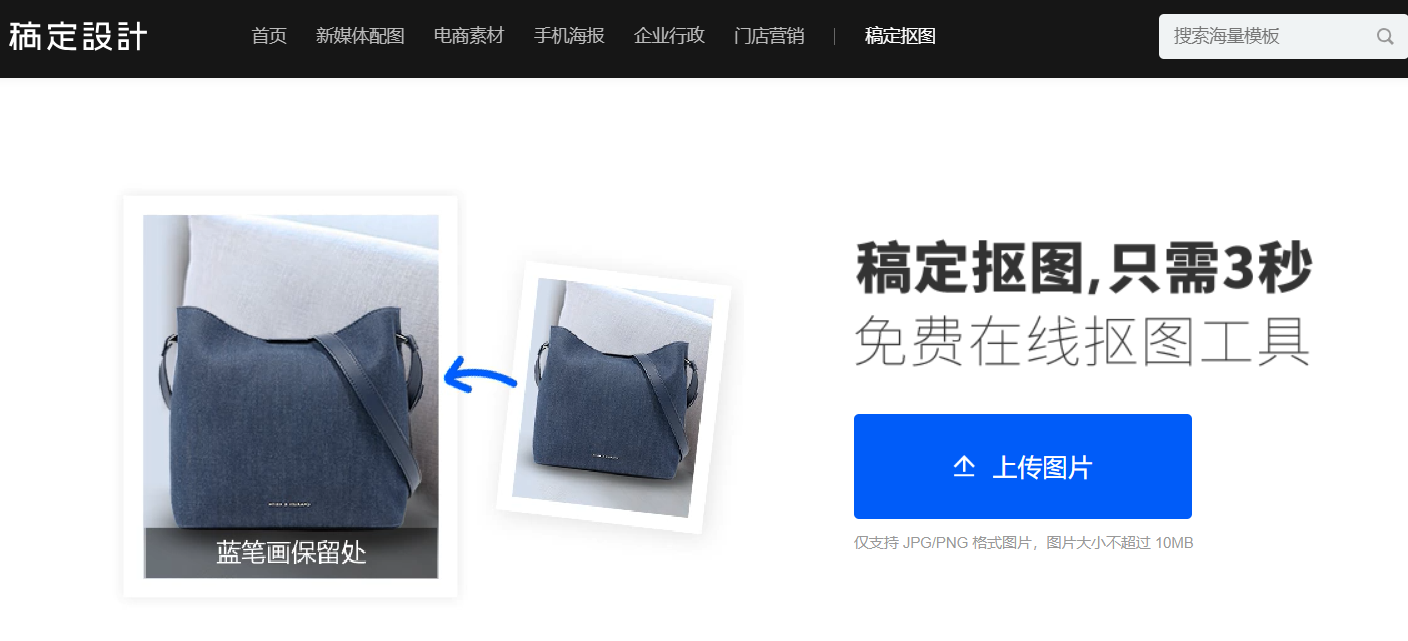【图】ps怎么抠图教程?电脑ps抠图教程简单教程
2019-09-02 17:18使用ps抠图是非常便利的,无论是应对复杂的图片还是简单的图片,ps总能够找到最优的解决方案,不仅抠图抠的精确完美,还能最大限度的提高效率,,用电脑ps抠图教程也非常简单,一些简单的抠图工具基本上是一学就会。下面就是一个使用钢笔工具进行ps抠图简单图文教程:
1. 在了解ps怎么抠图教程之前,我们要了解钢笔工具的特点,钢笔工具能够非常快速准确的选取到线条简单的图片,通过对每一个锚点的连接,确定选取范围,使用范围广,实用性强。首先我们打开ps后打开需要抠图的图片,来开始怎么抠图ps教程的讲解。
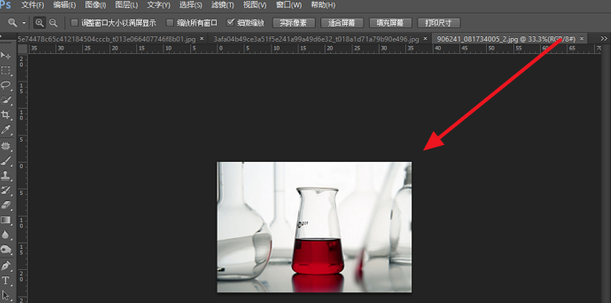
(图片来源于网络)
2. 选择左侧工具栏中钢笔工具,在上方钢笔选项栏中设置路径操作方式“路径”。
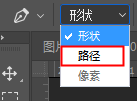
(图片来源于网络)
3. 完成以上设置之后就可以开始抠图了,我们按下alt+鼠标滚轮放大图片,用鼠标沿着整个图案的边缘单击选择一个起点,然后绕着图案边缘勾画一圈,得到多个锚点。这是整个用ps怎么抠图教程中的关键。
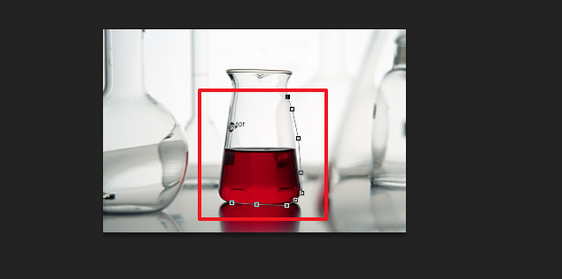
(图片来源于网络)
4. 如果图案边缘不是直线条出现了弧度,那么就按住alt键点击前一个锚点,此时会得到一个平滑的切线点,在一些不规则的地方多次进行点击,精细的选择。

(图片来源于网络)
5. 绘制完成之后,按下ctrl+回车键确认路径,选择出图案,在上面菜单栏处找到选择--“反选”,再按下删除键delete就完成了抠图。
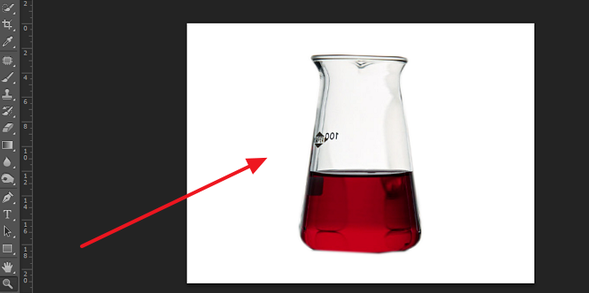
(图片来源于网络)
以上就是怎么用ps抠图教程的简单介绍了,菜鸟小白们在使用ps进行钢笔抠图是不是觉得挺难的。这边小编特地为大家推荐一个简单好用的抠图工具——稿定抠图,提供免费在线设计,无需下载,即可完成。
点击下图,进入稿定抠图页面:
热门文章推荐:
接下来看看