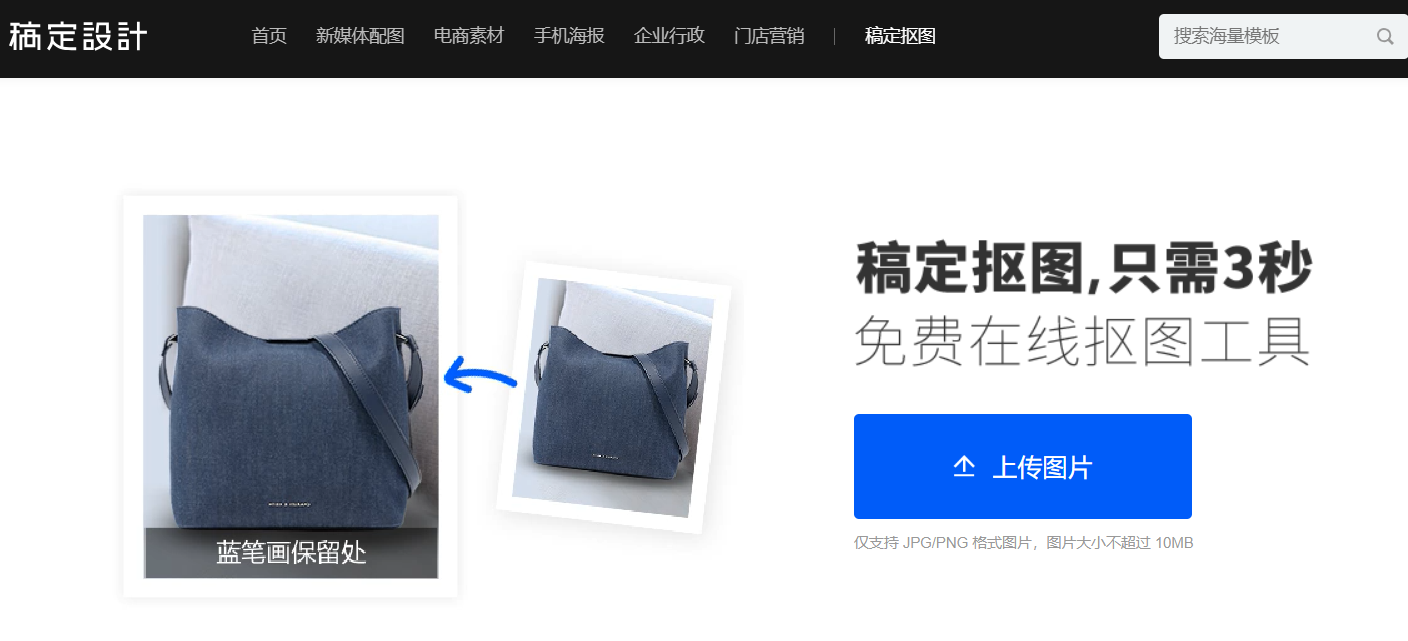【图】ps如何完整的抠图?如何在ps中抠图的详解
2019-09-02 17:18如何通过ps抠图?用ps实现完整的抠图其实是需要使用非常恰当合适的工具进行选取,通过对抠图对象的准确选取,抠出来的图会更加的完整,而且也能简化很多不必要的操作,就比如在面对背景单一,图像分明的团时候,如何在ps中抠图其实就是如何选择一个合适的方法的问题了。下面就给大家讲解ps如何完整抠图的色彩范围抠图方法。
首先在了解ps里面如何抠图之前我们需要先确定抠图的图片背景是否单一,同时抠图的对象与背景色差、轮廓等是否非常分明,如果是这样的图那么就选择色彩范围的方法准没错,以下就是ps如何抠图片里简单图案的步骤:
1. 打开需要抠图的图片,用缩放工具调整好大小到能够看清楚边缘纹理。
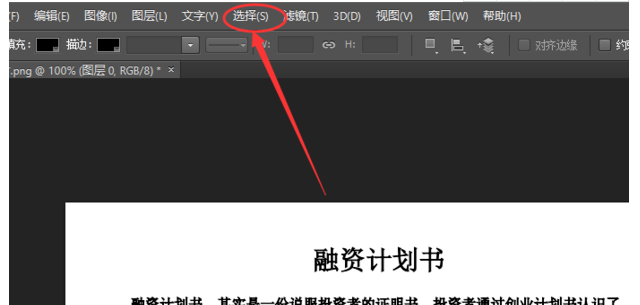
(图片来源于网络)
2. 找到上方菜单栏中的“选项”按钮,选择里面“色彩范围”,此时界面会弹出一个选项框。
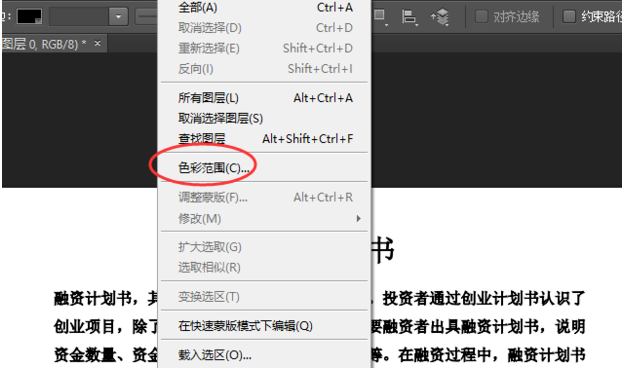
(图片来源于网络)
3. 选择选项框里面“取样颜色”,点击右侧的吸管,鼠标就变成了吸管形状,然后在抠图对象图案之外的背景图中吸取颜色,因为背景颜色单一,所以吸取的颜色就是背景色。
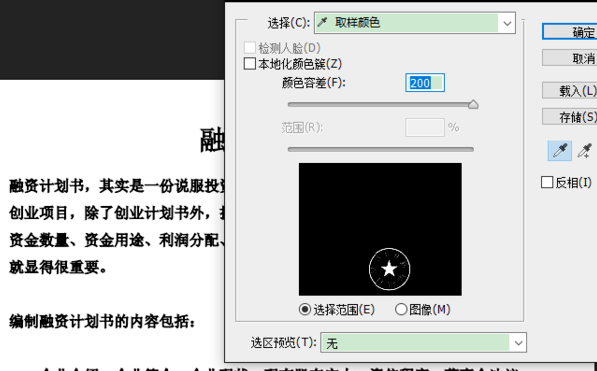
(图片来源于网络)
4. 吸取完之后在选项框中勾选“反相”并且点击确定。此时整个图片中需要抠图的图案就被选取并建立一个选区。
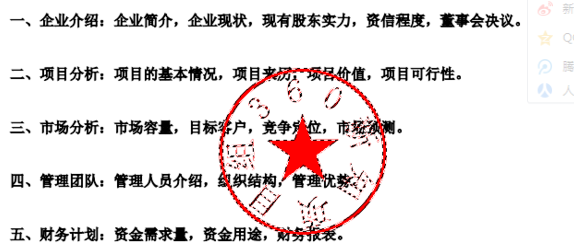
(图片来源于网络)
5. 最后按下ctrl+j复制图层就可以把需要抠图的图案单独复制出来了,ps如何抠图片里面简单的图案就轻松的用色彩范围方法解决了。
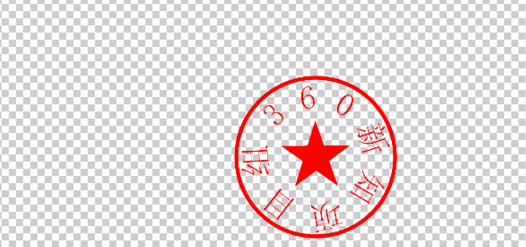
(图片来源于网络)
以上就是ps如何选图抠图的简单手法介绍。
今天的色彩范围抠图文字教程大家学会了吗?大家在选用图片的时候最好选择对比强烈的图片哦。其实不用PS,大家也能抠出超棒的图片,就是在线抠出来的哦,简单画几笔就可以搞定,两分钟搞定在线抠图!是不是很心动?点击下方图片,即刻进入稿定抠图:
热门文章推荐:
接下来看看