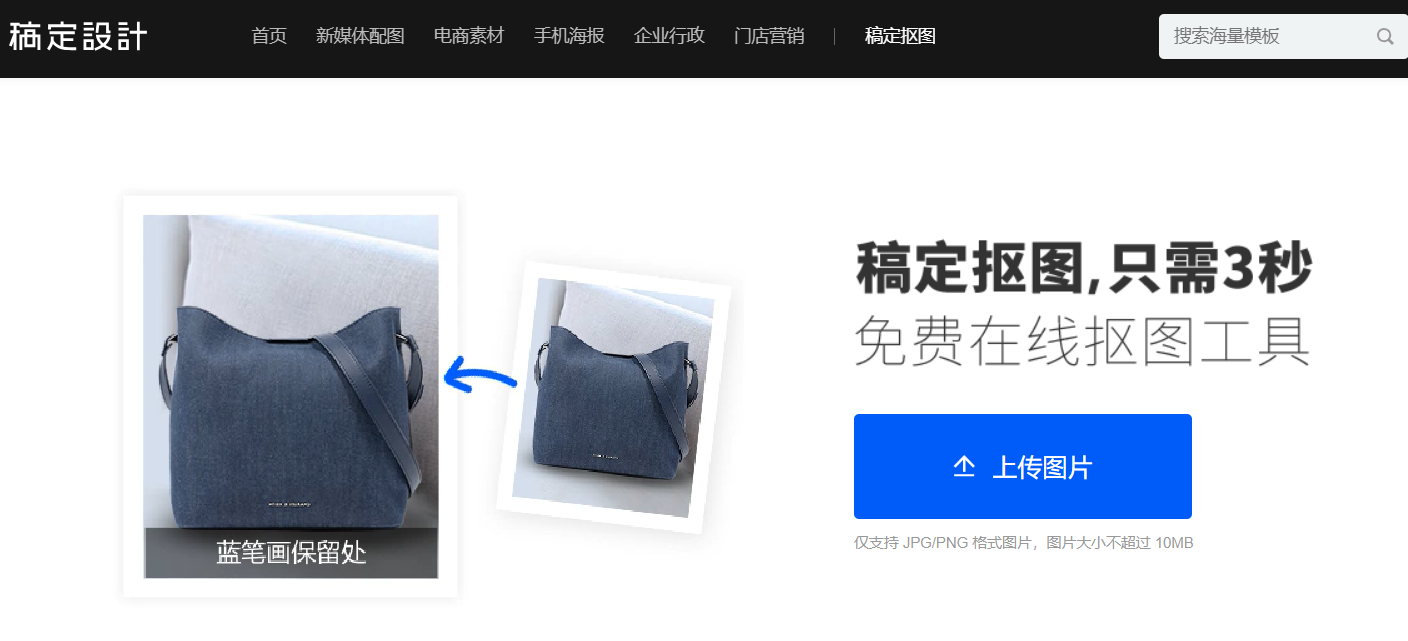【图】轻松掌握ps抠图完新建图层的方法
2019-09-02 17:18我们使用ps抠图很多时候都是为了把抠出来的图和其他的图进行合成,这就是一种ps抠图抠到另一张图层上面的操作,具体的操作方法很简单,我们只需在图层栏中进行操作就可以完成。下面就来介绍一下ps如何抠图到另一图层的:
在了解ps如何抠图到另一张图层之前,我们需要知道ps中图层的概念,在ps中图片不再是一个整体,而是变成了一个一个的图层组成,所以我们抠图也是将抠图对象的背景图层变为透明,剩下的就只显示抠图图案了,我们用ps抠图完新建图层之后就可以把抠出来的图层放到新建的上面,因为其背景为透明的,所以就能够实现两个图层的合成,
1. 完成抠图后,我们在图层栏中的空白位置直接点击鼠标右键,选择新建图层,PS抠图层如何建呢?这样刚才的图层下面就多了一个图层,我们命名为图层2,由于图层2没有内容所以是透明色,同样的如果我们直接打开一张图片的话,那么这也是一个图层,只是它是有内容的图层,我们也可以叫做图层2。
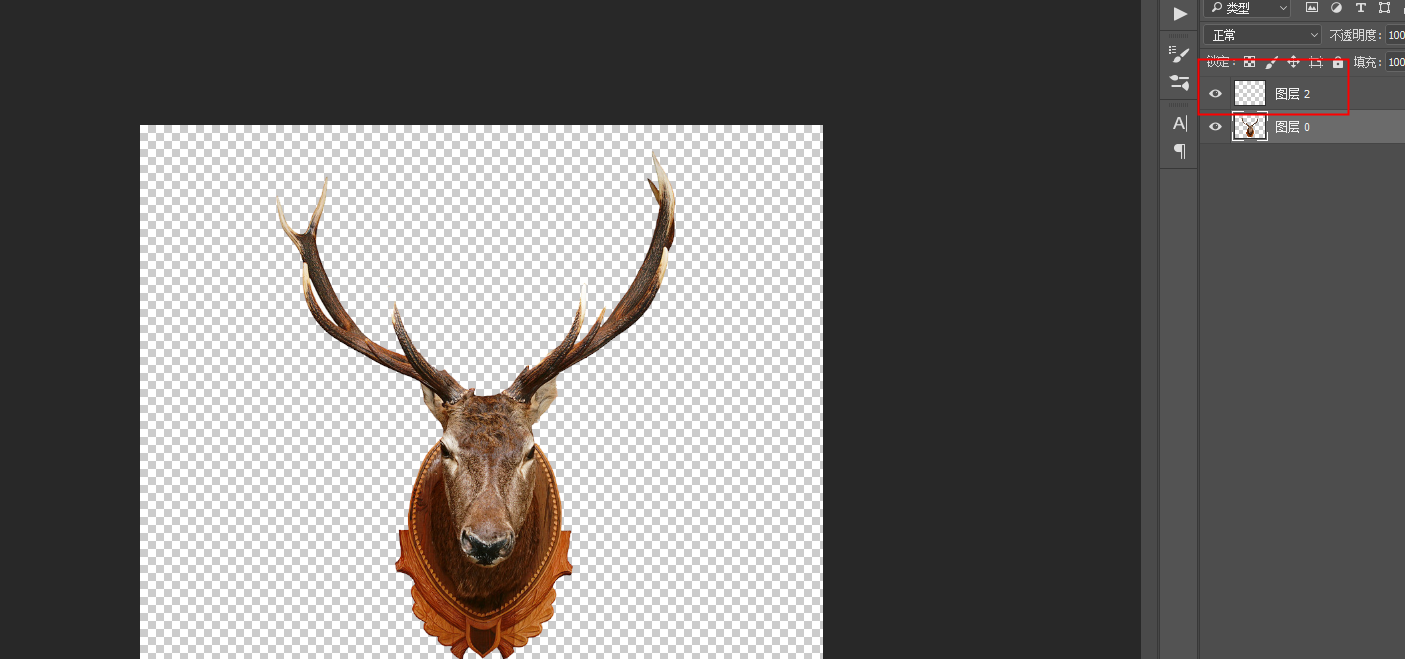
(图片来源于网络)
2. 我们直接把完成抠图后的图层点击不松手拖动到图层2中,就实现了把抠图放到了另一张图层上。
以上就是ps怎样抠图到另一张图层的最简单的操作了。
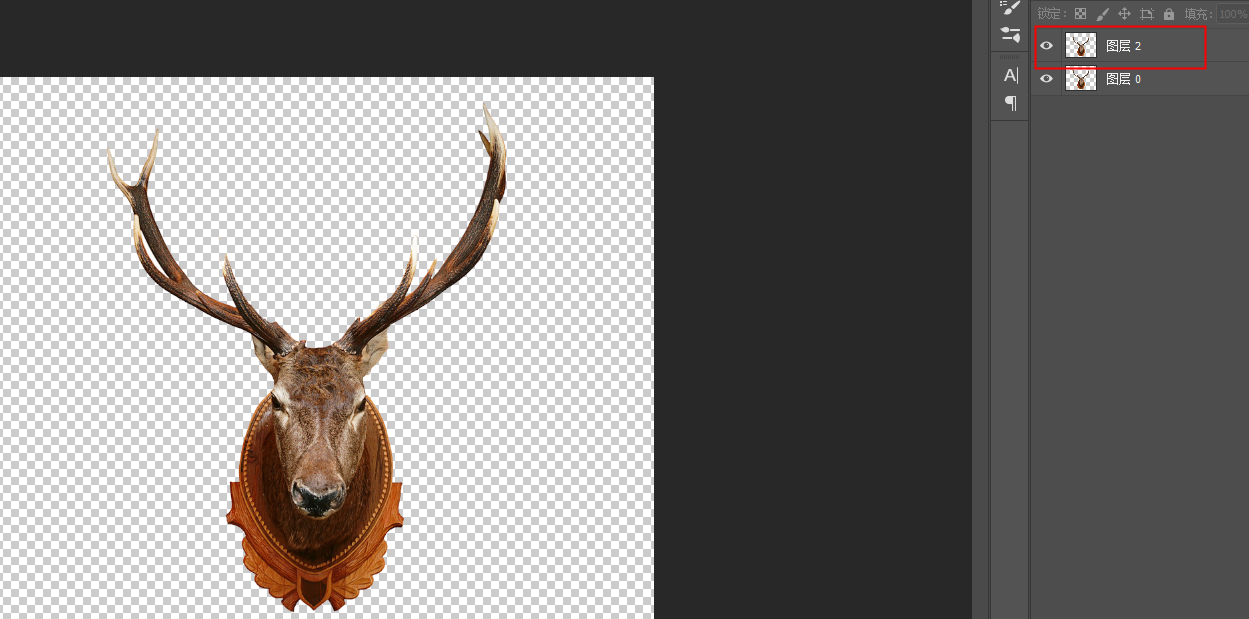
(图片来源于网络)
你们知道吗?其实不用PS,大家也能抠出超棒的图片,那就是在线抠出来的哦,简单画几笔就可以搞定,两分钟搞定在线抠图!是不是很心动?点击下方图片,即刻进入稿定抠图:
热门文章推荐:
接下来看看