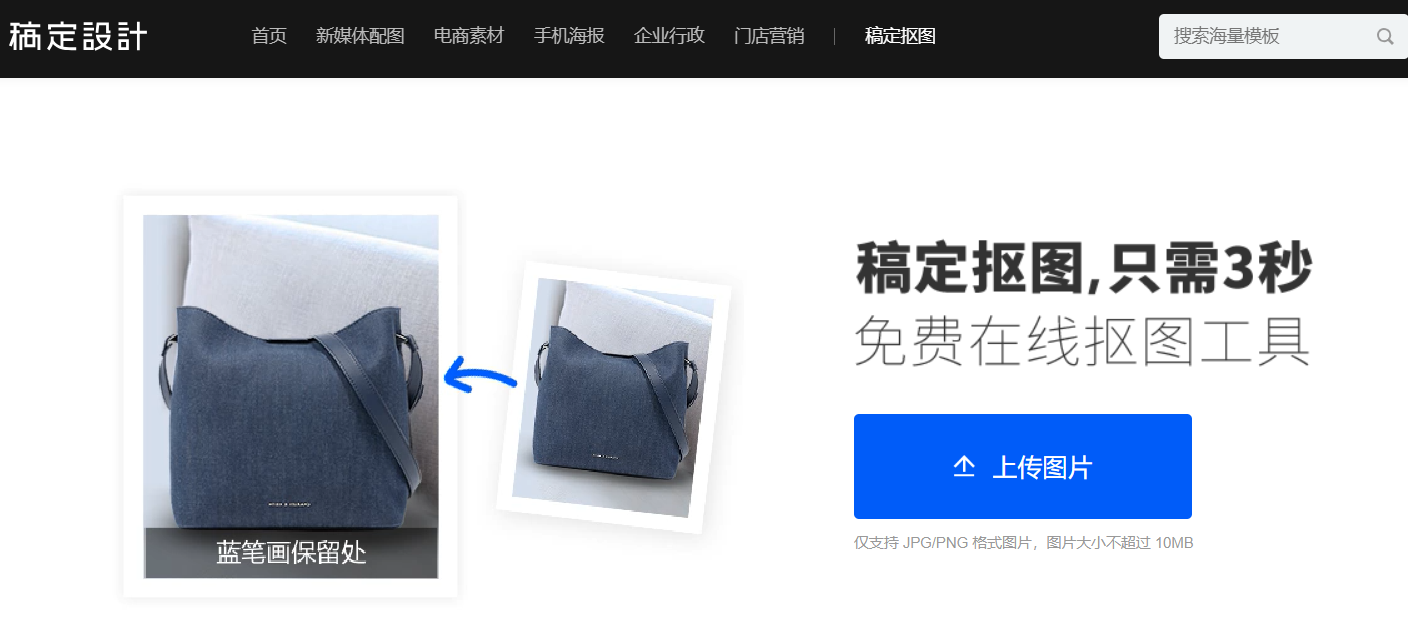【图】技能分享:ps抠图教程详细步骤图解
2019-09-02 17:18使用ps抠图非常的便捷、专业,ps里面有很多的工具可以帮助我们实现完美抠图,我们把自己需要的图案抠出来之后可以单独使用,也可以进行后期处理。Ps抠图教程有很多,其中有一个非常容易便捷的抠图技巧值得大家学习,ps简易抠图教程有哪些呢?
我们在了解ps抠图详细教程之前我们需要先知道自己所要抠的图属于什么类型,对于简易的抠图技巧来说自然是需要一些简单的图片了,比如我们有一个图案、背景都非常简单的图片,此时选择“快速选择”工具是最好的,下面就是ps抠图教程详细步骤图解!
1. 打开ps后打开需要抠图的图片,或者右击需要抠图的图片选择打开方式为PS,图片加载完成之后,就可以根据需要缩放图片,调整大小方便后面的工具使用。
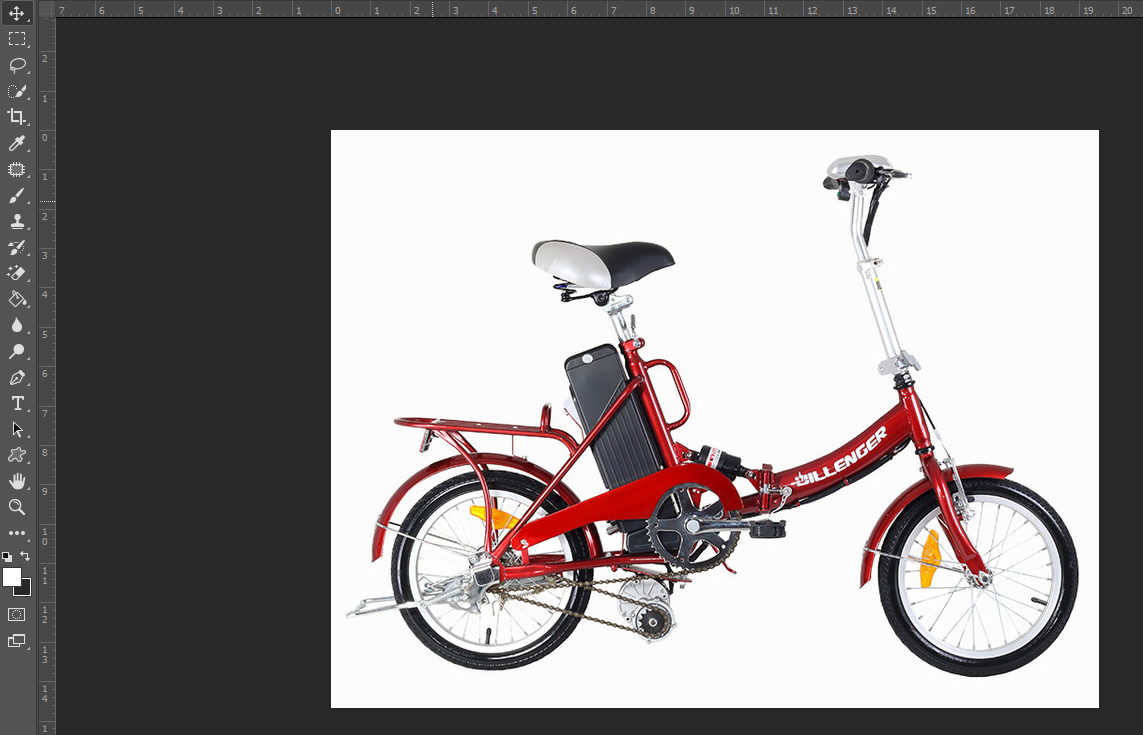
(图片来源于网络)
2. 在左侧工具栏中中选择“快速选择”工具,点击后鼠标就变成了一个圆圈,然后用这个圆圈在所需要抠图的对象轮廓边缘上慢慢圈画选择,此时需要注意的是,圈画的手法是从内到外进行选择,先选择小范围,如果系统识别的不准确,再向外点击扩大范围。
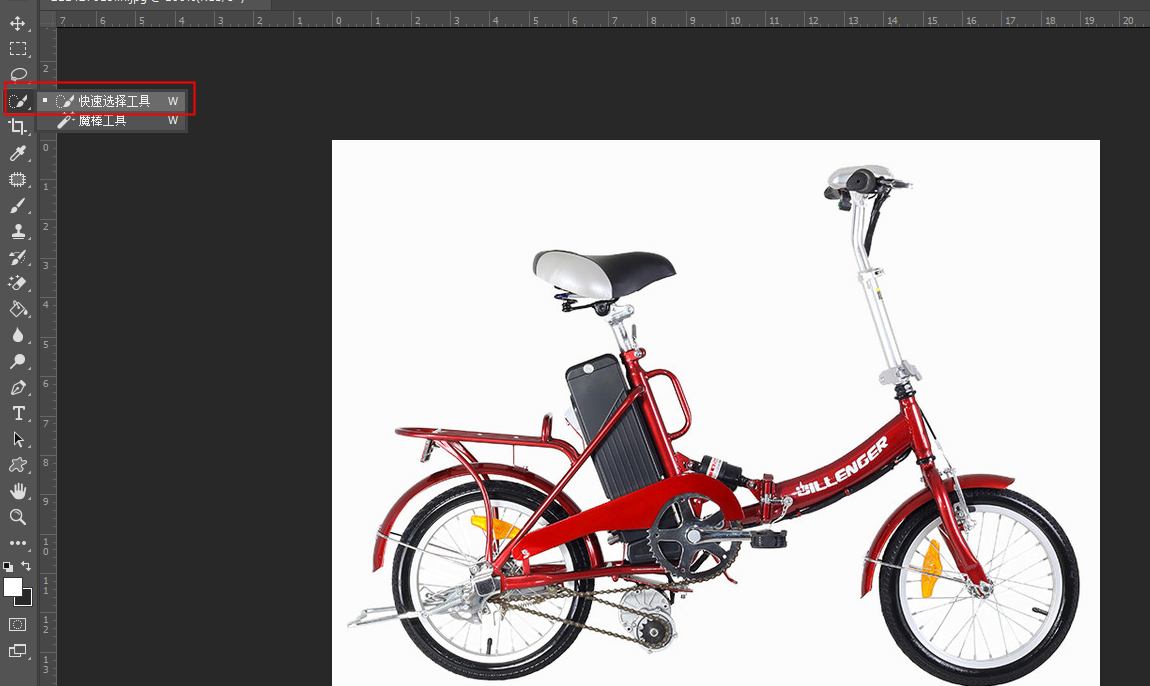
(图片来源于网络)
3. 完成选择之后,找到上面菜单栏中“选择”---“反向”选项点击,抠图对象之外的背景就被选到了,然后在右侧图层栏中把背景图层上的小锁点掉,最后按下delete删除背景就完成了整个抠图ps教程。

(图片来源于网络)
以上就是ps抠图教程详细步骤,非常的简单易学。
看完以上抠图过程是不是感觉很复杂繁琐,下面小编介绍一款好玩简单的抠图工具——稿定抠图,整个抠图过程简单易懂,一学就会,只需要简单的涂抹就可以完成抠图。
点击下图,进入稿定抠图页面:
热门文章推荐:
接下来看看