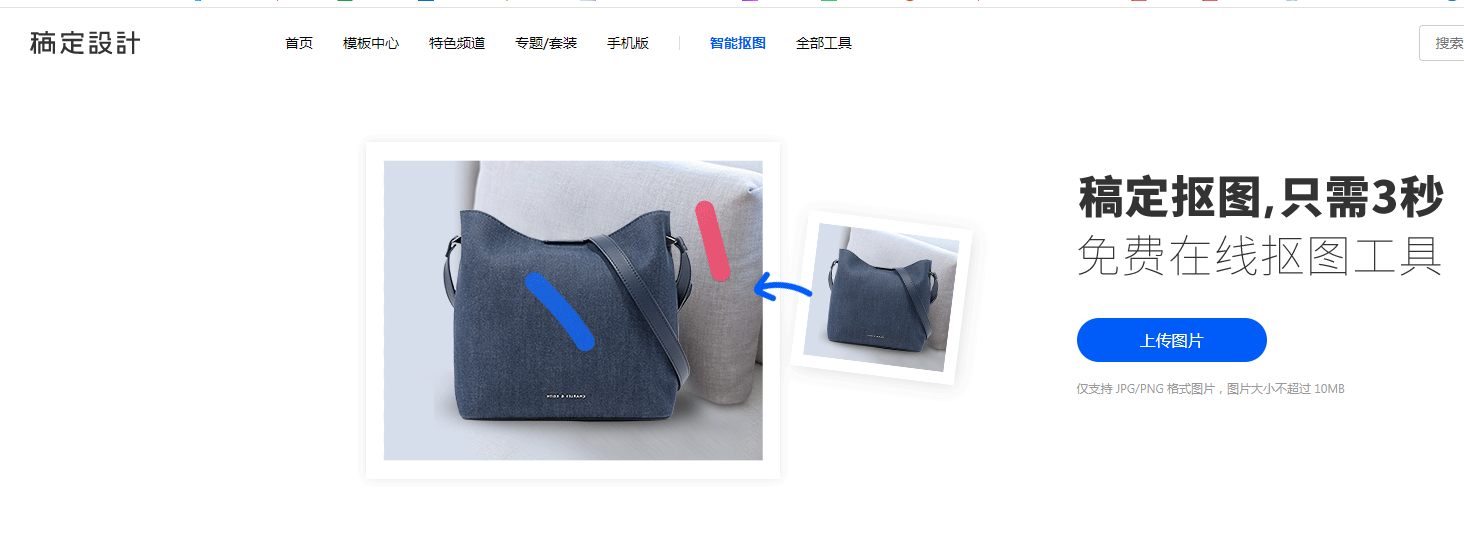【图】ps如何用钢笔工具抠图?ps抠图钢笔工具的使用方法
2019-09-02 17:18当一张图片它仅仅是背景不好看,我们想要保持主体不变更换一个背景或者删除掉这张图片的背景的时候该怎么办呢? 其实用ps是非常容易解决的,对于不同的对象所使用抠图工具也是不同的,比如说ps抠图钢笔工具的使用就需要对象是比较规则的图案,而且图案规则之后用ps如何用钢笔抠图操作就变得简单了,那么ps钢笔抠图怎么用呢?
1. 我们打开ps,选择文件-打开,载入一张需要处理的图片,然后我们在左侧工具栏中选择钢笔工具。(对于相对规则的选取对象用钢笔工具最准确便捷),接着ps怎样用钢笔工具抠图呢?
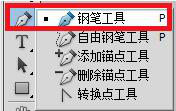 (图片来源网络)
(图片来源网络)
2. 用鼠标钢笔沿着图片的整体轮廓一个标记点一个标记点的圈出来,圈出整个要保留图形的全部轮廓。然后按下Ctrl+enter按键,软件就能识别出整个圈出的对象,并且用虚线标出。

(图片来源网络)
3. 在上方菜单栏中找到选择-反向,点击后整个要抠图的对象之外的背景就被选择出来了,然后按下键盘上的DELETE就可以直接把背景删除掉了。
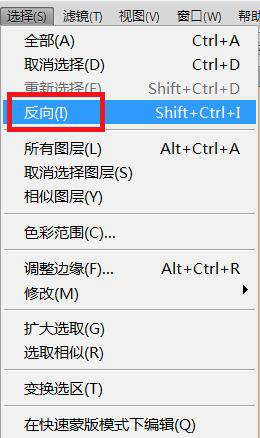
(图片来源网络)
ps如何用钢笔工具抠图的操作很简单,删除完背景之后,我们可以直接把这个抠出来的图层和别的图片合成使用,也可以直接点击文件-储存,保存为png或者psd格式以备以后合成使用,这样的ps怎么用钢笔抠图的后期问题也解决了的图片依然会被保存为透明背景。

以上的操作就是ps用钢笔工具怎么抠图的具体步骤了,小白们是不是觉得还是挺难得呢? 别担心,小编特地为大家推荐一款操作简单,一学就会的抠图工具——稿定抠图。
点击下图,进入稿定抠图页面:
热门文章推荐:
接下来看看