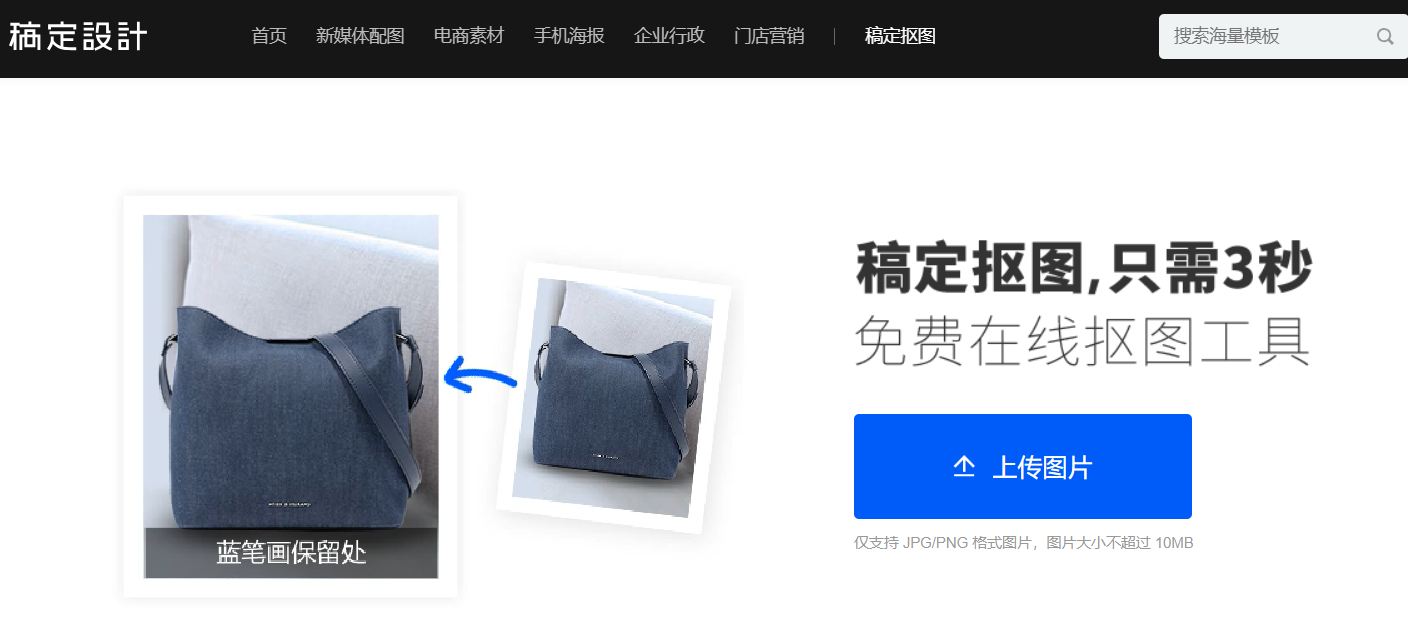【图】抠图教程:ps抠图只保存抠出的图像的操作方法
2019-09-02 17:18我们在用ps进行照片合成的时候,常常会先进行抠图操作,将抠出来的部分和其他的图片进行合成,但是有些时候我们只想要抠图抠出来的那一部分,并不需要其他合成操作,这个时候我们该如何处理呢,如何用ps抠图只保存抠出的图呢?
抠图是ps很常见的一种操作,通过ps将一张完整的图片中的单个元素分离出来,此时我们可以用ps抠图只保存抠出的图层,以备接下来和另一张图片进行合成使用,或者用ps抠图只保存抠出的图像,将图层直接保存为图片格式,那么这种ps抠图只保存抠出的图片的具体操作是什么呢?
第一步:我们需要打开PS软件,选择顶部的文件-打开,选择需要处理的图片,将图片加载到ps中。
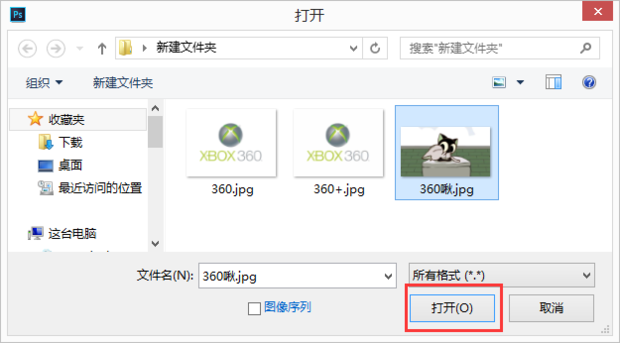
第二步:在左侧工具栏中找到一个像毛笔一样的图标,即“快速选择工具”来对图片中需要抠出的部分进行选择,描绘出边缘区域。
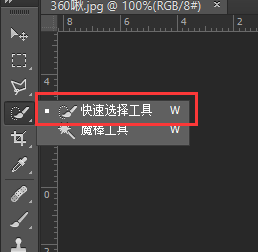
第三步:选定好之后,找到上方工具栏中“选择”按钮,点击里面“反选”选项,然后我们把右边图层栏中背景图层右端的小锁点掉,让它变为未锁定状态,这样反选之后背景图层就变成了一个图层0,点击图层0按下DELETE键删除或者鼠标又键选择删除,这个时候图片就只剩下之前选择出来需要抠出的部分,背景变为了透明色。
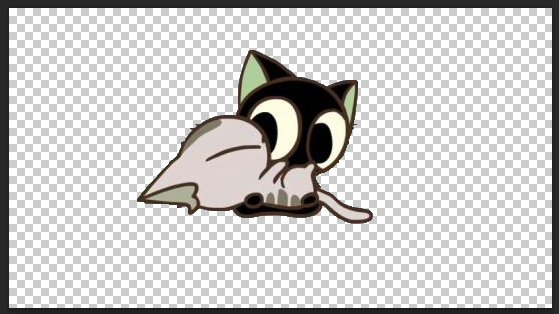
第四步:点击“文件”-“储存”,然后选择自己要保存的位置,需要注意的格式类型选项里面选择png格式。
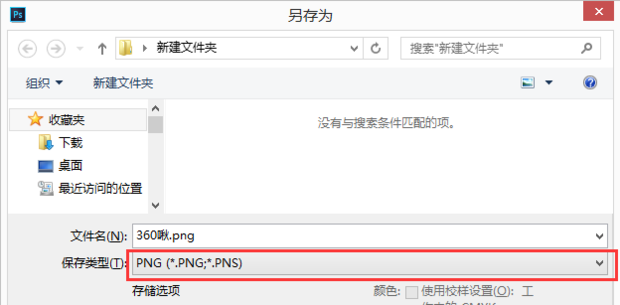
看完上文是不是感觉ps抠图后保存格式很麻烦。下面小编为大家介绍一款好玩又简单的抠图工具——稿定抠图,而且的抠图过程很方便,只需要简单的涂抹就可以进行抠图;保存快捷,只要导出即可。你有没有心动呢?
点击下图,进入稿定抠图页面:
热门文章推荐:
接下来看看