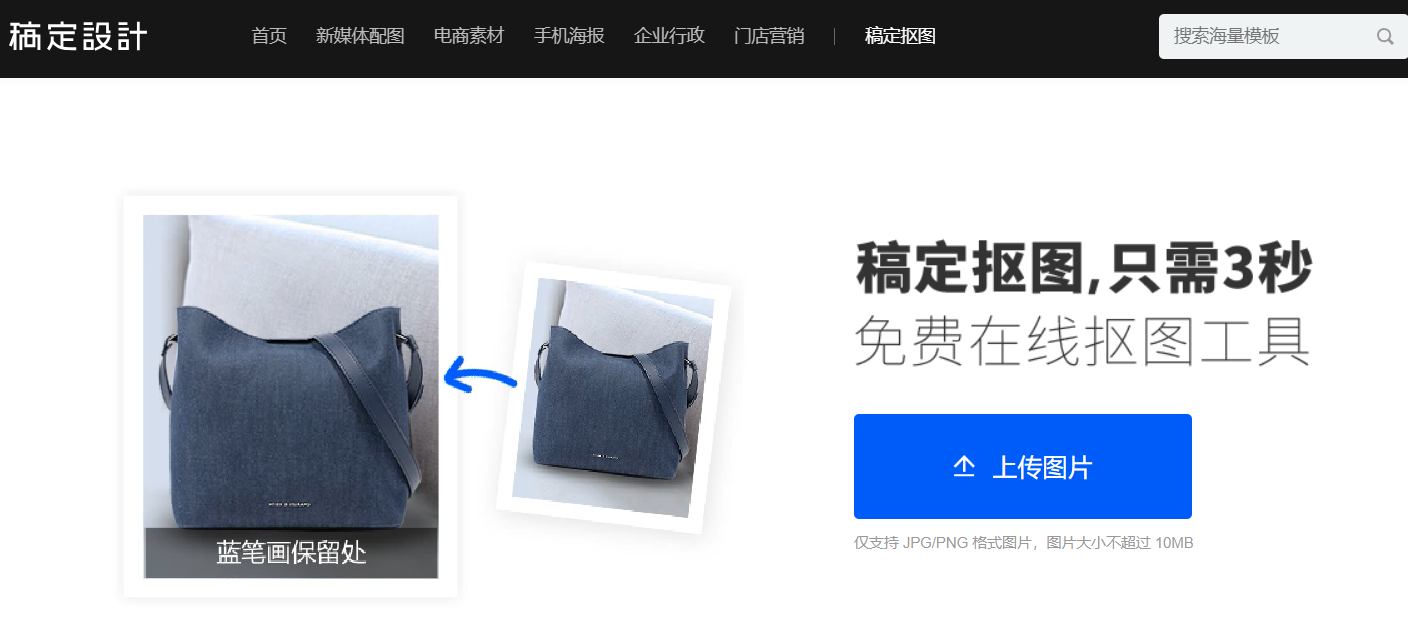【图】案例分享:ps怎么抠图怎么保存透明背景色
2019-09-02 17:18我们用ps抠图,同时想要用ps抠图保存透明背景颜色,此时我们该用ps怎么抠图怎么保存透明背景色呢?在了解ps抠图怎么保存透明背景色之前我们需要决定好我们使用的抠图工具,我们选择一个比较简单的工具,大的步骤分为两个第一个是把需要的图抠出来,第二个是把透明背景色保存下来,ps抠图保存透明背景色的具体步骤就是:
1. 打开ps软件,点击文件-打开,载入需要处理的图片。
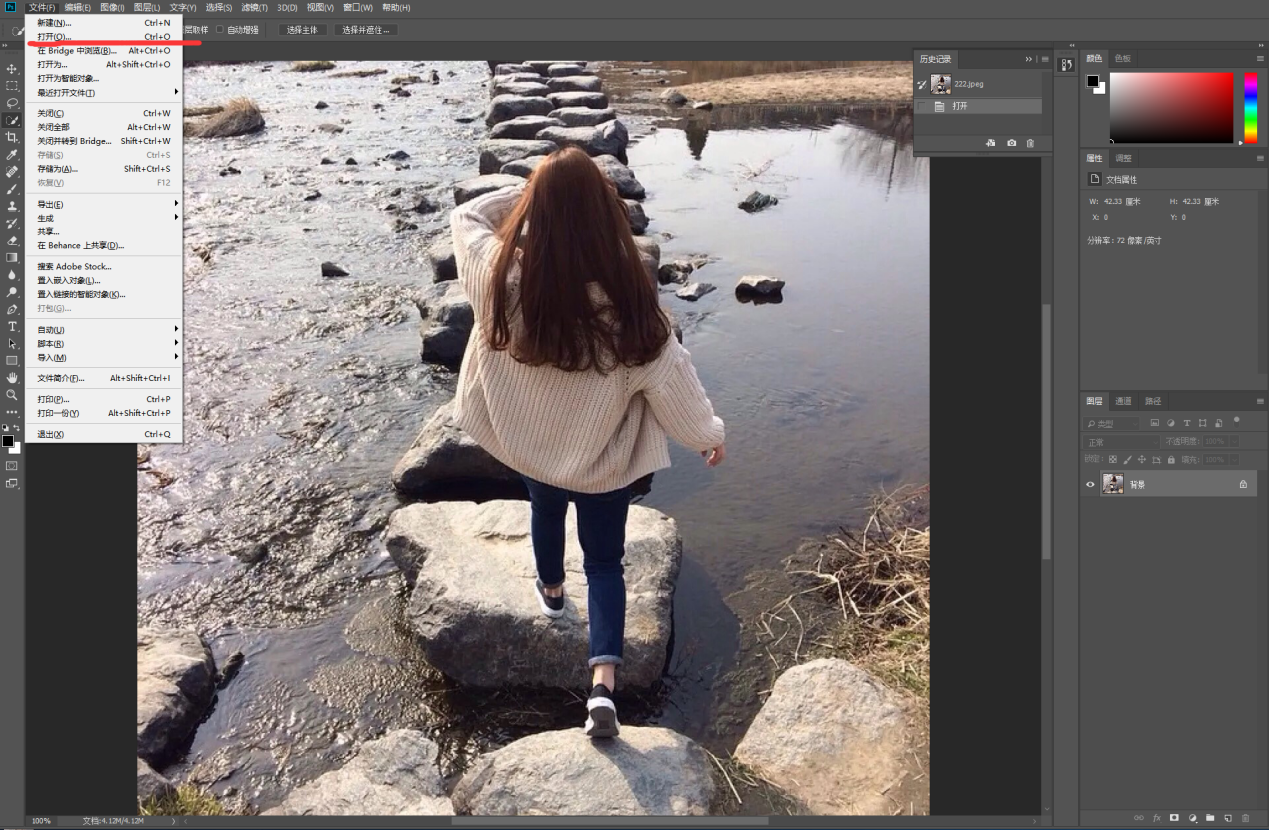
(图片来源于网络)
2. 按下Altl+鼠标滚轮,将图片缩放至合适大小,能够看清楚图片纹理细节。然后在左侧工具栏中找到并点击毛笔形状的“快速选择”按钮。
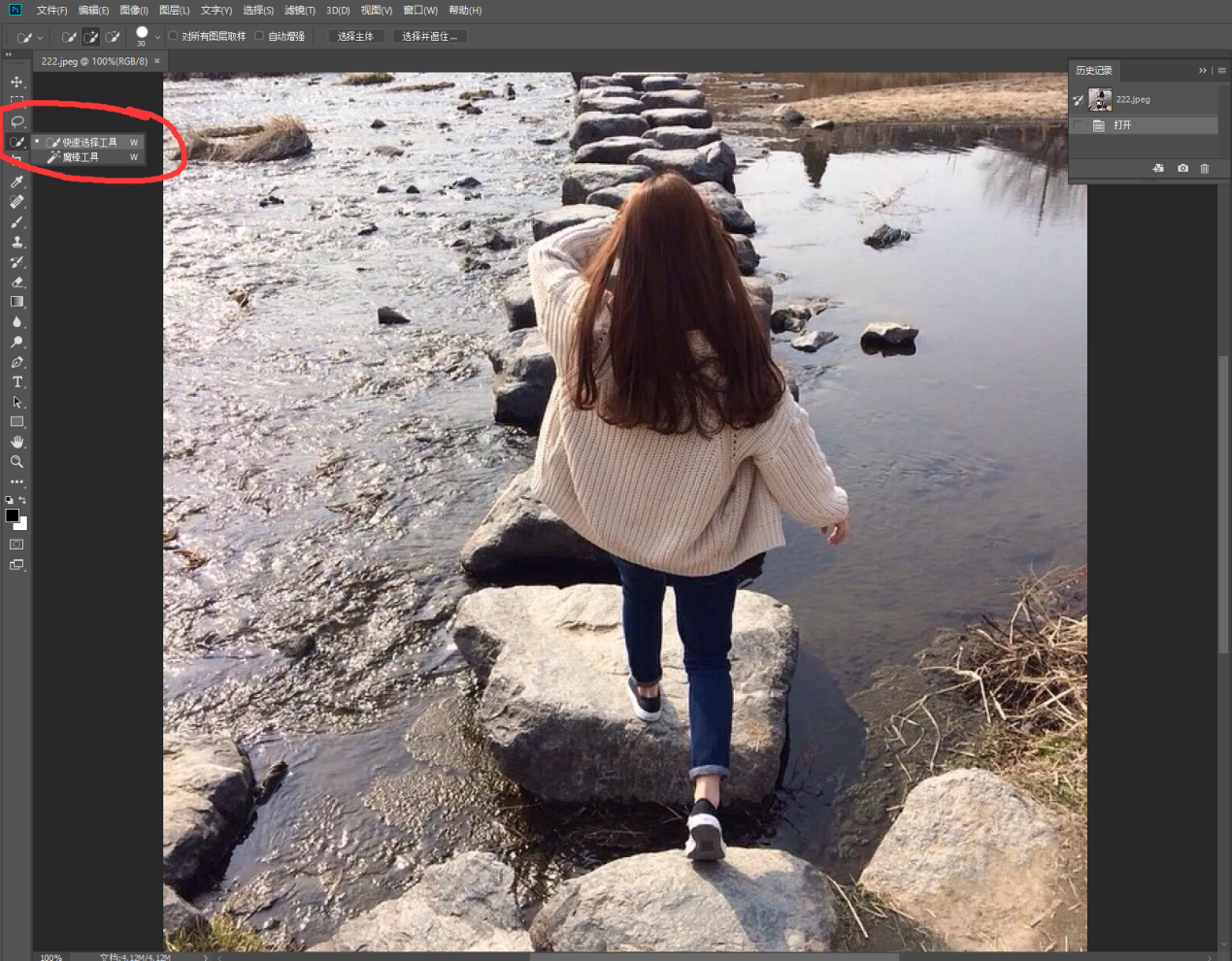
(图片来源于网络)
3. 用鼠标在需要抠出的图形的边缘进行勾画选择,完成抠图选择。找到上端“选择”选项--“反选”。这一步之前需要注意的是,如果右边的图层面板中,背景图层右边有一个小锁的话是需要点掉,解除背景的锁定状态。
4. “反选”点击后,整个图片的中除了抠出的部分其余背景都被选到,然后按下键盘的delete键,删除就可以得到一个背景为透明色的抠图了。那么ps怎么抠图保存透明背景颜色呢?
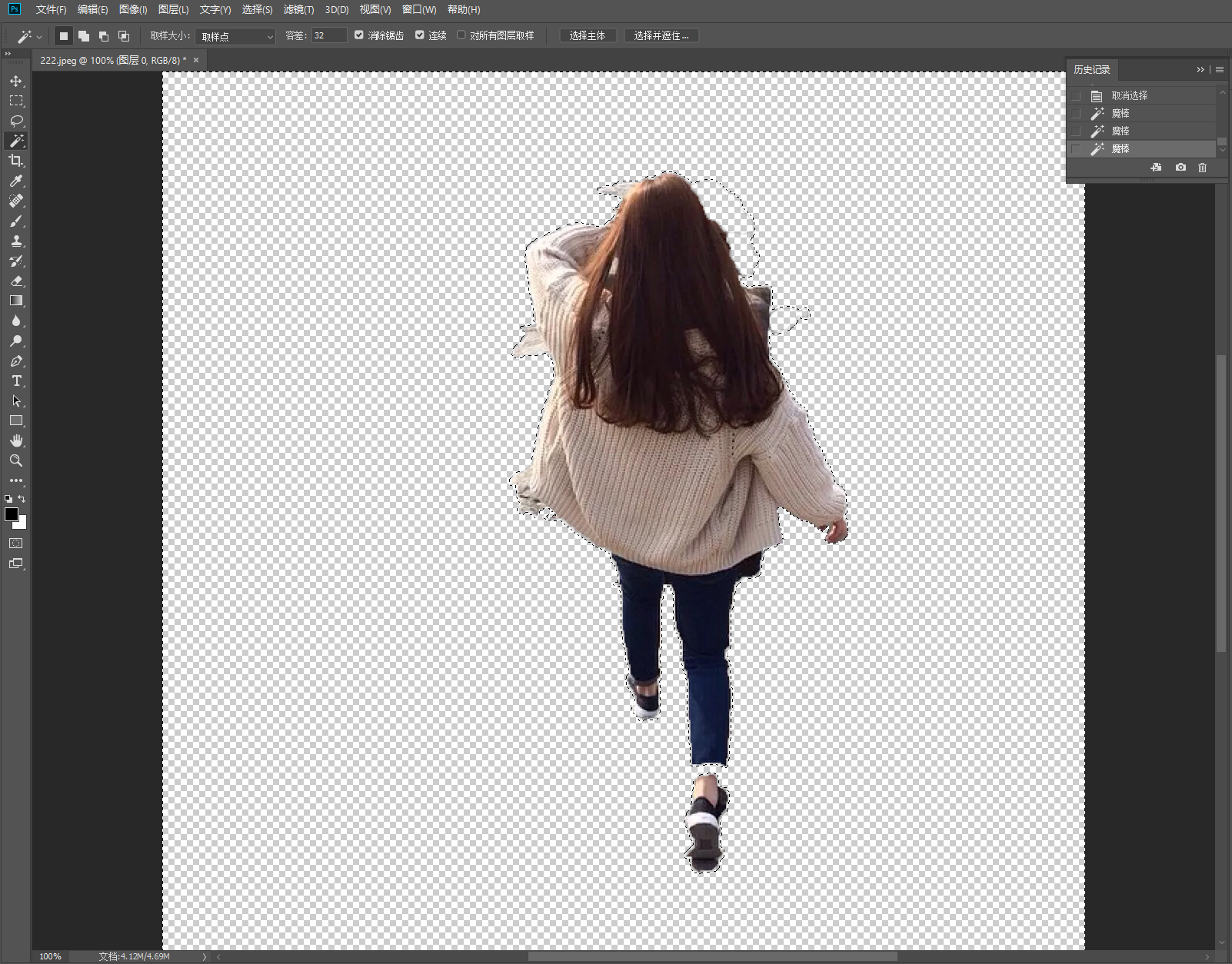
(图片来源于网络)
5. 此时整个图像是仅仅是一个图层,再次点击文件选项--储存,选择好储存的位置,注意下面的格式类型,选择png或者psd格式,这样保存出去的图背景才是透明的,以后方便使用,只有这样才能完美解决Ps怎么抠图怎么保存透明背景颜色的问题。
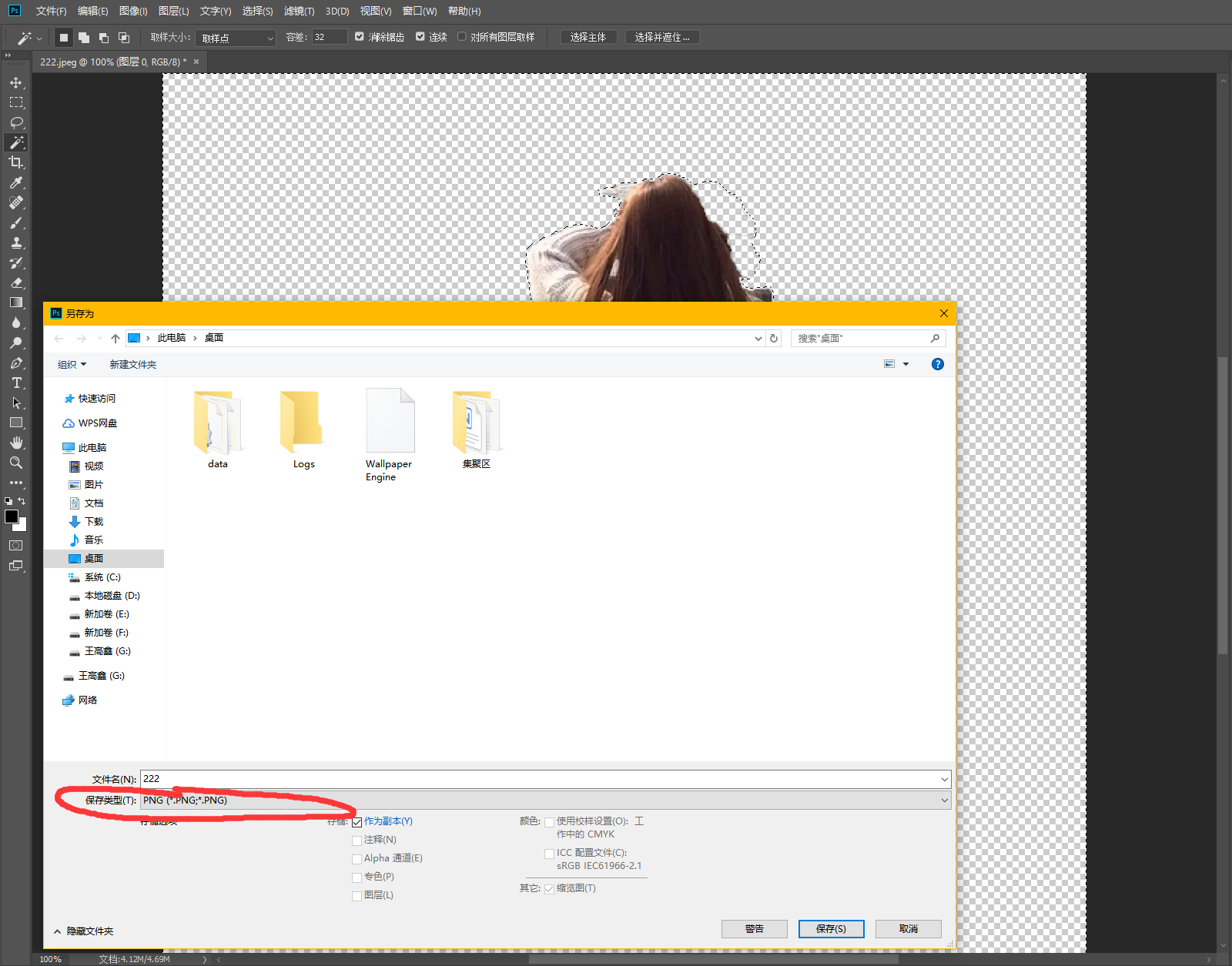
(图片来源于网络)
以上就是ps怎么抠图保存透明背景色的步骤,是不是觉得ps抠图怎么保存透明背景颜色有点难呢?小编最近发现了一个超好用的抠图工具——稿定抠图,简单的涂抹就能完成抠图,而且也能轻松保存为透明背景色的。你有没有心动呢?
点击下图,进入稿定抠图页面:
热门文章推荐:
接下来看看